How To Automatically Login In Windows 10: Key Takeaways
Table of Contents
Configuring Windows 10 for automatic login saves time by bypassing the password entry process. This article will tell you about How To Automatically Login In Windows 10:
- The procedure to enable automatic login is similar to Windows 7 and Windows 8.
- Automatic login can be set up for both local accounts and Microsoft accounts.
- Automatic login should only be used if you’re the sole user of the computer, as others can access your account without a password. There are multiple methods to activate automatic login, including using the netplwiz command, modifying the registry, or using third-party software like Autologon. Want to boot your Windows 10 pc instantly by missing the login screen? Want to avoid typing your account password whenever you turn on your PC? You will customize Windows 10 to instantly boot to the screen without needing password entry. So I will share the How To Automatically Login In Windows 10 in a very simple method written below.
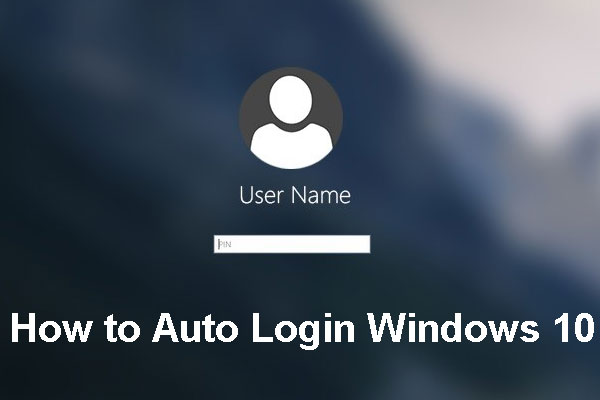
The key advantage of configuring Windows 10 to automatically sign up is you don’t need to recall the password, which also ensures you save a few seconds when booting. This, in turn, means Windows 10 boots to the Start or Desktop screen a few seconds faster.
The procedure to set up an automatic login feature in Windows 10 is very similar to the one in Windows 7 and Windows 8. You can also check out the What is Windows Service Host SuperFetch and how do you fix it?
This approach extends to both local accounts and the Windows account. Whether you are using a Microsoft account or a local user account, you can use this guide to enable automatic login.
WARNING: Allow automatic login only if you’re your computer’s sole user. If you often share your computer with others, others can see your account without knowing the password.
You can use one of the methods below to activate automatic login in Windows 10.
I will Share Method 1 of 3
Automatically log in without a password
This is the easiest way to automatically log in to Windows 10 without entering the password.
Step 1: The first step is to open the Run command box by simultaneously pressing the Windows logo and R keys (Windows+R). In the Run dialog box, type netplwiz and then press Enter key.
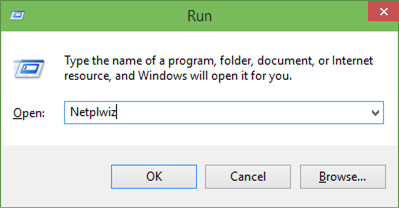
Step 2: In the resulting User Accounts dialogue, select your user account first and then uncheck the option labelled Users must enter a user name and password to use this computer. Click the Apply button to see the Automatically sign-in box.
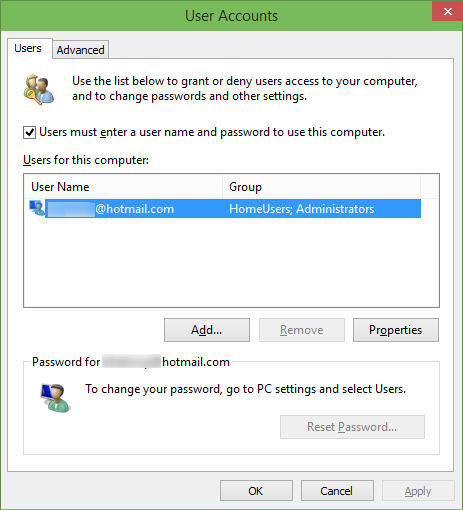
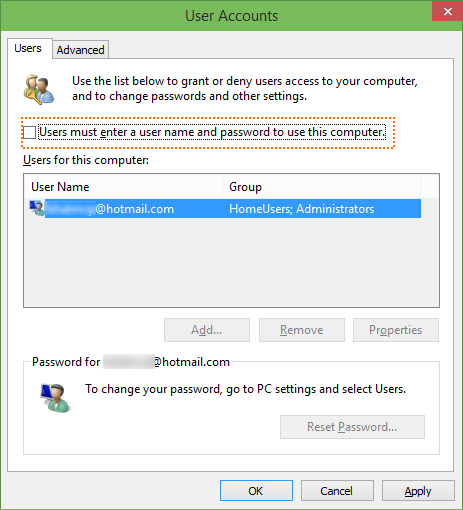
Step 3: In the Automatically sign-in dialogue, type your password and then re-enter the password to confirm the same.
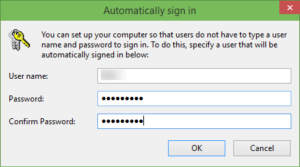
Finally, click the OK button.
Method.2
Turn on automatic sign-in using Registry
If you can not configure Windows 10 to automatically login by following the above method, please use this method.
Step 1: Open Registry Editor. To do so, type Regedit in the Start menu search box or Run command box and then press the Enter key. Click the Yes button when you see the UAC (User Account Control) box.
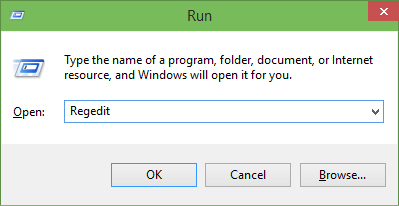
Step 2: In the Registry Editor, navigate to the following key:
HKEY_LOCAL_MACHINE\SOFTWARE\Microsoft\Windows NT\CurrentVersion\Winlogon
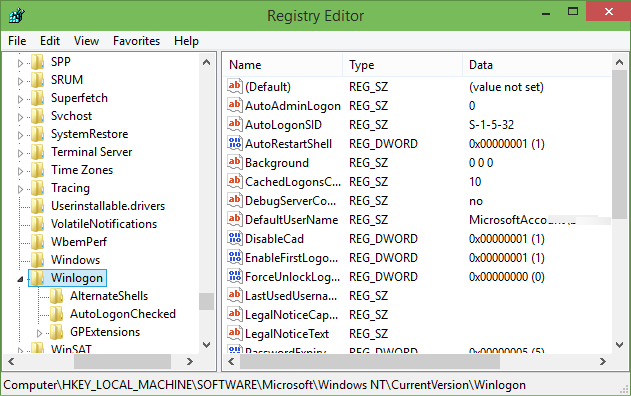
Step 3: On the right side, look for the entry named DefaultUserName, double-click on it and make sure that your Microsoft account or local user account name is appearing under the Value data box.
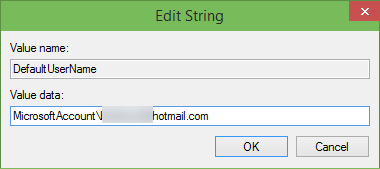
Step 4: Next, on the right side again, look for the entry named DefaultPassword. If the entry doesn’t exist, please create one by right-clicking on the empty space, clicking New and then clicking String Value. Rename it to DefaultPassword and enter your password in the Value data box. Click the OK button.
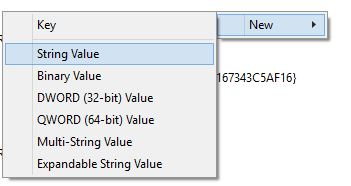
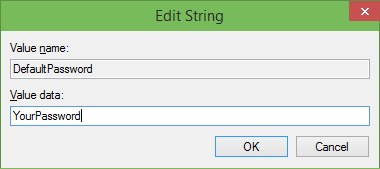
Step 5: Finally, you need to enable automatic login. To do so, on the right side (once again), look for the entry labelled AutoAdminLogon and then change its value from 0 (zero) to 1 (one).
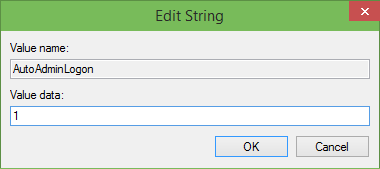
That’s it! Restart your PC to see your Windows 10 automatically logging into your account without asking you to enter the password. Good luck!
Method.3
Use Autologin to automatically log in Windows 10
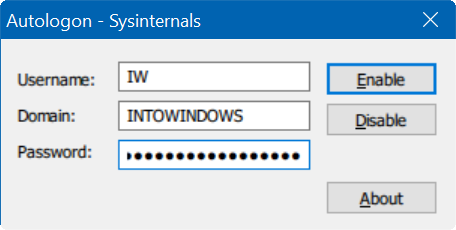
Download HERE
Without a doubt, the second method is not as easy as the first one. Have fun with Windows 10!
Autologon lets you customize Windows ‘ built-in autologon feature instantly. Instead of waiting for a user to enter their name and password, Windows uses Autologon’s credentials, which are encrypted in the Registry, to automatically log into the specified user.
Autologon’s easy to use. Run autologon.exe, fill in the dialogue and hit Enable. To activate auto-logon, click Activate. If the shift key is held down before an autologon is performed, the autologon will be disabled for that logon. Also, you can pass username, domain, and password as command-line arguments:
Simple Method Share Extra For Giving More Help
Windows 10 allows you to log in faster with a simple four-digit PIN. Originally introduced in Windows 8, this feature remains in Windows 10. If you’re your PC’s sole owner (meaning not shared with anyone) and think a PIN isn’t good enough, you can also configure it to instantly sign in.
Important: For obvious security reasons, don’t use this feature if you’re using a shared computer with multiple accounts in your household. Also, don’t have this set up when using your Windows 10 laptop in a public location. But if you’re alone and in a secure location, this does let you get going faster.
Automatically Sign in to Windows 10
Step 1. Right-click the Start button and select Run from the hidden quick access menu, or use the keyboard shortcut Windows Key+R to bring up the Run dialogue.
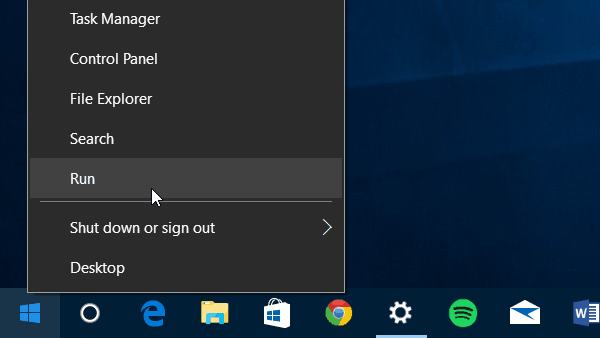
Step 2. Now Type: netplwiz and hit Enter or click OK.
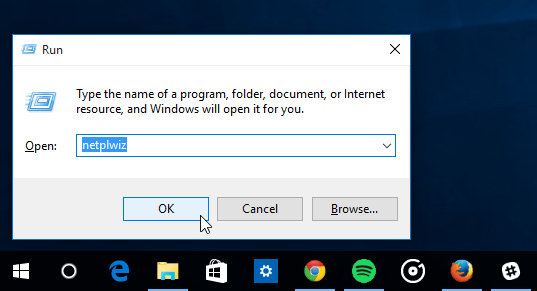
How to Automatically Log Into Windows 10
If you’re the sole owner of your Windows 10 PC (meaning not shared with anyone) and find a PIN isn’t fast enough, you can set it to automatically sign in.
Windows 10 allows you to log into your PC faster by using a simple four-digit PIN. This feature was originally introduced in Windows 8 and remains in Windows 10. If you’re the sole owner of your PC (meaning not shared with anyone) and find that a PIN isn’t fast enough, you can set it to automatically sign in, too.
Automatically Sign into Windows 10
Step 1. Right-click the Start button and select Run from the hidden quick access menu, or use the keyboard shortcut Windows Key+R to bring up the Run dialogue.
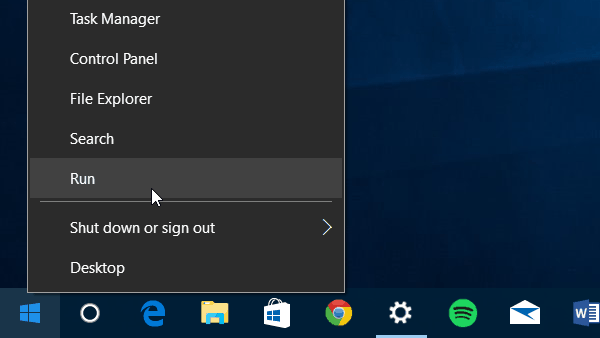
Step 2. Now Type: netplwiz and hit Enter or click OK.
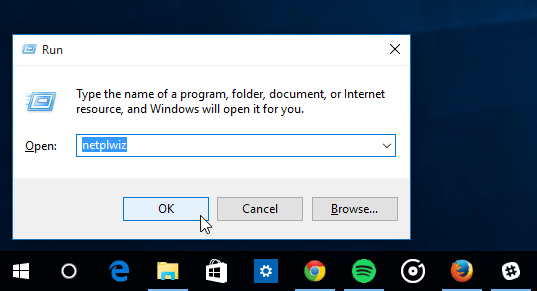
Step 3. Uncheck Users must enter a username and password to use this computer and click OK.
Step 4. Enter your username and the password you use to log into your system twice and click OK.
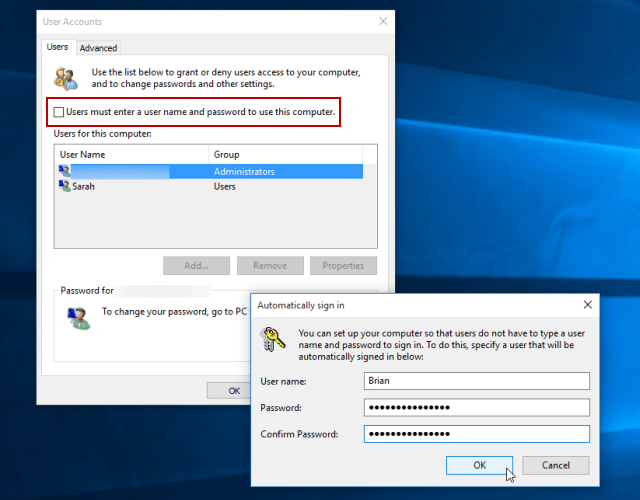
It’s it! You’ll still see the sign-on screen the next time you restart your system, but you won’t need to enter anything. This method often bypasses the Lock Screen.
It’s also worth mentioning that you’ll still be able to lock your Computer as you walk away by pressing Windows Key+L. You’ll need to sign in with your password to get back into it.
Also, if you’re out and about with your Windows 10 machine in a public location or driving, don’t have this allowed. You don’t want anyone free to view all your files.
Final Word
If you’re new to Windows 10 and want to learn more about it, check out our growing archive of Windows 10 articles. If you have a specific question, though, or just want to talk about OS or Microsoft devices, join our free Windows 10 forums.





