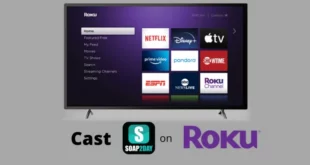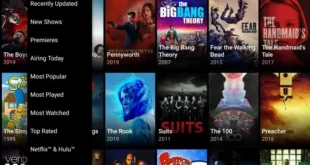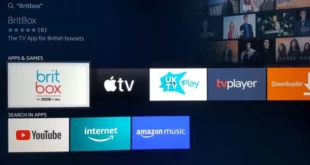How to Activate Crave TV: Key Takeaways
Table of Contents
Crave TV is a Canadian streaming service that offers a wide range of movies and TV shows from popular networks and studios. Here you will get to know about how to Activate Crave TV:
- The activation process for Crave TV is simple and can be completed in a few steps on various devices.
- Crave TV provides live TV channels, offline viewing, and a vast on-demand library for users to enjoy.
- Activation instructions for specific devices, such as Amazon Firestick, Roku, Apple TV, SmartTV, Android TV, Xbox, and PlayStation, are provided in the article.
- Users can activate Crave TV on multiple devices with a single account, but the device limit may vary based on the subscription plan.
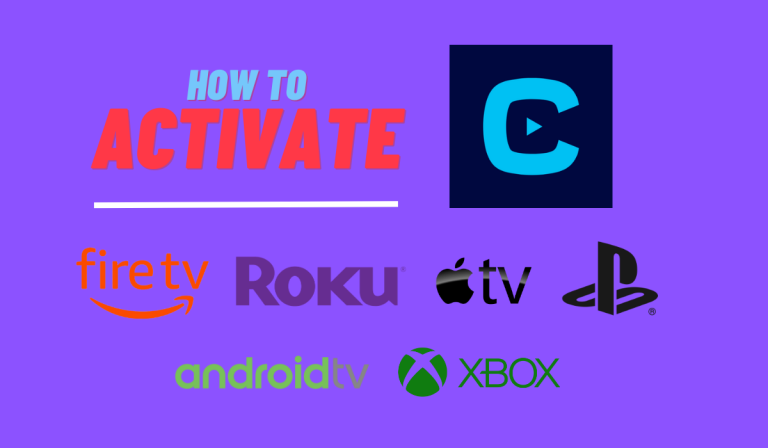
Crave TV Activation Guide
You may know that Crave TV is a streaming service based in Canada that provides a wide range of popular movies and TV shows. It can be accessed on various devices, including smartphones, tablets, smart TVs, and gaming consoles.
Activating Crave TV on your device might initially seem overwhelming, especially if you’re new to the service. However, the activation process is actually quite simple and can be completed in just a few easy steps.
This article will guide you through the activation process of Crave TV on different devices such as FireStick, Roku, SmartTV, Apple TV, Android TV, LGTV, Xbox, Playstation, and more. By following these steps, you’ll be able to start streaming your favorite content in a short amount of time.
What is Crave TV?
Crave TV provides a wide range of content from various networks and studios such as HBO, Showtime, Starz, and Comedy Central. It offers popular shows like Game of Thrones, The Sopranos, The Wire, and Dexter, along with a collection of movies.
Apart from its extensive on-demand library, Crave TV includes live TV channels like Crave, HBO, and Starz. This enables users to watch their preferred shows and movies in real time, eliminating the need for a conventional cable or satellite subscription.
Another notable feature of Crave TV is its offline viewing option, allowing users to download content and watch it without an internet connection. This feature is particularly beneficial for individuals who wish to enjoy their favorite shows and movies while traveling or in areas with limited internet access.
How to Activate Crave TV?
Activation is a crucial step for setting up and utilizing Crave TV effectively. It involves connecting your Crave TV account to your device, enabling you to access the service and begin streaming content. Without completing the activation process, you will be unable to enjoy any of the content available on Crave TV.
Additionally, activation serves to ensure that you only access the service on authorized devices and do not exceed the device limit specified by your subscription.
Activating Crave TV on your device is generally a simple process. It typically entails creating an account on the official Crave TV website, linking your account to your device, and logging in to the Crave TV app on that specific device.
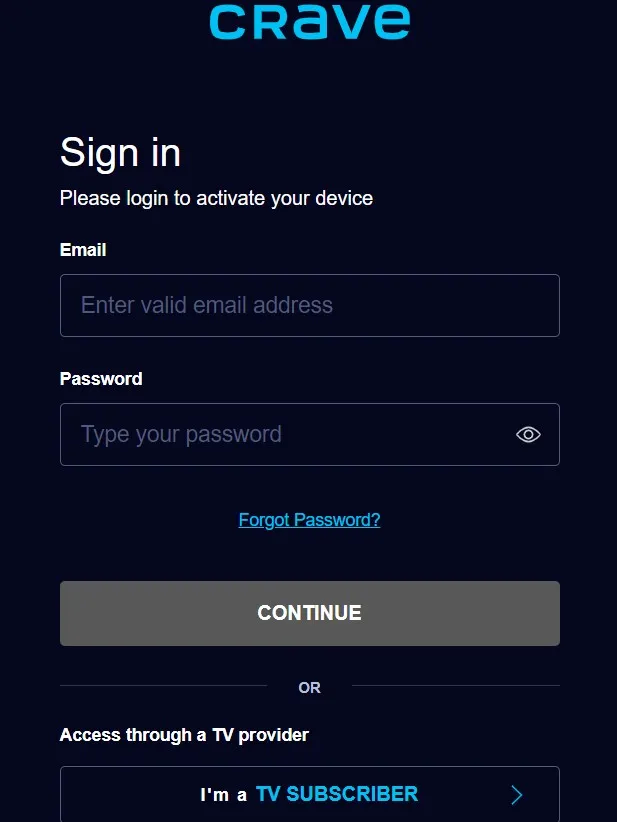
If you don’t already have a Crave account, you can easily create one by visiting their official website. However, please note that a subscription purchase is required in order to watch content on your device.
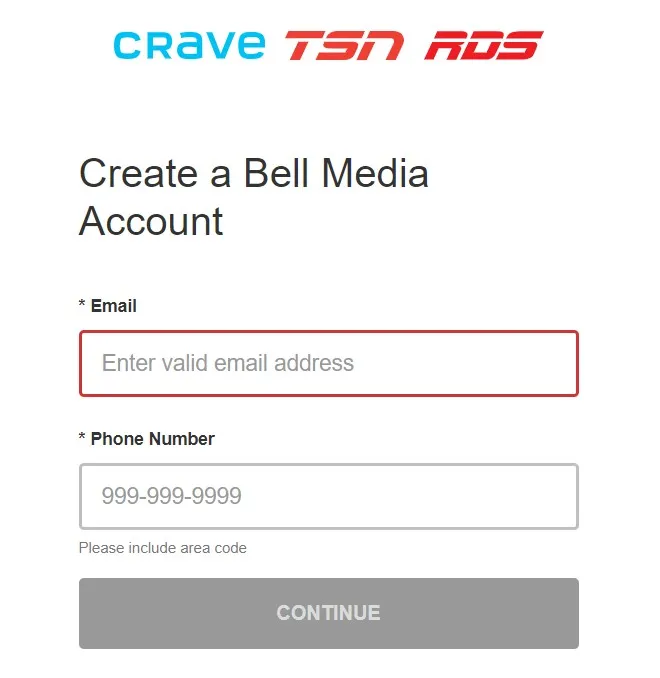
A Step-by-Step Guide to Getting Started with Streaming
Once these steps are completed, you can proceed to activate the Crave app on your device. It’s important to keep in mind that the activation process may vary slightly depending on the device you’re using, but the overall procedure remains similar across all devices. Activation can be done through the Crave TV website, directly on the device, or within the Crave TV mobile app.
During the activation process, ensure that you have your device and account details readily available, such as your device model, login credentials, and subscription information. This will facilitate a smooth activation experience and allow you to start streaming your favorite content without any delay.
Activating Crave TV on Amazon Firestick
To activate Crave TV on an Amazon Firestick, follow these simple steps:
- Power on your Amazon Firestick and navigate to the “Home” screen.
- Locate the “Search” option in the top left corner of the screen and initiate a search for “Crave TV.”
- From the search results, choose the Crave TV app and select either “Download” or “Get” to install it.
- After the app installation is complete, open it and click on “Sign In.”
- Provide your Crave TV account email and password. If you don’t have an account, you can create one on the Crave TV website.
- Once you have successfully signed in, you will gain access to the extensive Crave TV library and be able to start streaming your preferred content.
Roku
- To begin, power on your Roku device and access the main “Home” screen.
- Next, locate the “Search” feature positioned in the upper left corner of the screen and initiate a search for “Crave TV.”
- From the search results, choose the Crave TV application and opt to either “Add Channel” or “Download” to install it.
- After successfully installing the app, launch it and proceed to select the “Sign In” option.
To start streaming the most recent content, enter your Crave TV account login details.
How to Activate Crave TV on Apple TV?
- Activate your Apple TV and go to the home screen.
- Locate the “App Store” and launch it.
- Use the search function within the App Store to find the “Crave TV” app.
- Choose the Crave TV app from the search results.
- Tap on “Get” to initiate the download and installation of the Crave TV app.
- After the installation is complete, open the app.
- Select the option to “Sign In.”
- Enter your email address and password associated with your Crave TV account. If you don’t have an account, you can create one on the Crave TV website.
- Once you’ve successfully signed in, you can start enjoying the latest content right away, without any further delay.
Activate Crave TV on SmartTV
- Navigate to the “Home” screen on your SmartTV.
- Access the “App Store” or “Apps” section of your Smart TV.
- Look for the app called “Crave TV” in the app store and choose it from the search results.
- Opt for the “Download” or “Install” option to acquire and install the Crave TV app.
- Launch the app and input your Crave TV account email and password to access the premium features and enjoy the content.
On Android TV
- Navigate to the “Play Store” or “Apps” section on your Android TV device.
- Use the search function in the Play Store to find the “Crave TV” app, then choose it from the search results.
- Tap on “Install” to initiate the download and installation process for the Crave TV app.
- After the app is successfully installed, launch it and click on “Sign In“.
- Enter your account details to access the latest content and start watching.
On PSN
To begin streaming the latest content on your console, follow these steps:
- Access the “PlayStation Store” or “Apps” section on your console.
- Look for the “Crave TV” app in the store and choose it from the search results.
- Opt for the “Download” or “Install” option to acquire and install the Crave TV app.
- After the app installation, launch it and click on “Sign In.”
- Enter your Crave TV account credentials to initiate streaming of the newest content.
How to Activate Crave TV on Xbox:
- Visit the “Microsoft Store” or go to the “Apps” section on your console.
- Look for the “Crave TV” app in the store and choose it from the search results.
- Click on “Get” or “Download” to initiate the download and installation process for the Crave TV app.
- After the app is successfully installed, launch it and click on “Sign In“.
- Simply enter your Crave account credentials in the provided fields to start enjoying your favorite shows and movies.
Frequently Asked Questions (FAQs)
Q: Can I activate Crave TV on multiple devices?
You can activate Crave TV on multiple devices, but your subscription plan may impose limitations on the number of devices allowed. Please consult Crave TV for specific details regarding your plan.
Q: Do I need a separate Crave TV account for each device?
Utilizing just one Crave TV account, you can access the service on multiple devices. Simply sign in to the Crave TV app on each device using the same email and password.
Q: Can I watch Crave TV on a device that is not listed as compatible?
The list of compatible devices for Crave TV is continuously updated; however, certain devices may not be officially supported. In such cases, you may still be able to access the service through a web browser on the device, but the performance may vary.
Q: What should I do if I have trouble activating Crave TV on my device?
If you encounter difficulties while trying to activate Crave TV on your device, please reach out to Crave TV customer support for assistance. They will provide troubleshooting steps and help resolve any issues you may be facing.
Q: Can I watch Crave TV outside of Canada?
Crave TV is exclusively available in Canada. Attempting to access the service from outside Canada will result in an inability to stream content.
Conclusion
In conclusion, activating Crave TV on various devices is a straightforward process that allows you to enjoy a wide range of popular movies and TV shows. By following the simple steps outlined in this article, you can set up Crave TV on devices such as FireStick, Roku, SmartTV, Apple TV, Android TV, Xbox, and PlayStation.
Crave TV offers an extensive on-demand library, live TV channels, and the option to download content for offline viewing. It is a convenient streaming service that eliminates the need for traditional cable or satellite subscriptions.
Remember to create a Crave TV account and have your device and account details readily available during the activation process. If you encounter any difficulties, don’t hesitate to contact Crave TV customer support for assistance.
Accessing Crave TV from outside Canada is not possible as it is exclusively available within the country.