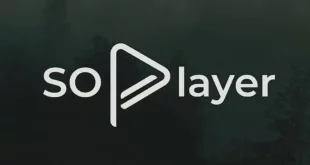The Windows logo key is by all means an essential component of your keyboard: it takes part in multiple shortcuts as well as evoking your Start menu. As you can see, this key is exceptionally useful, so its failure to work or if the Windows key not working can evoke the feeling of frustration in any Windows 10 user. The Windows key on your keyboard makes it easy to execute shortcuts for system applications, open your Start menu, and much more. Losing this functionality can be frustrating to deal with, as it may slow down your workflow or make your system harder to navigate.
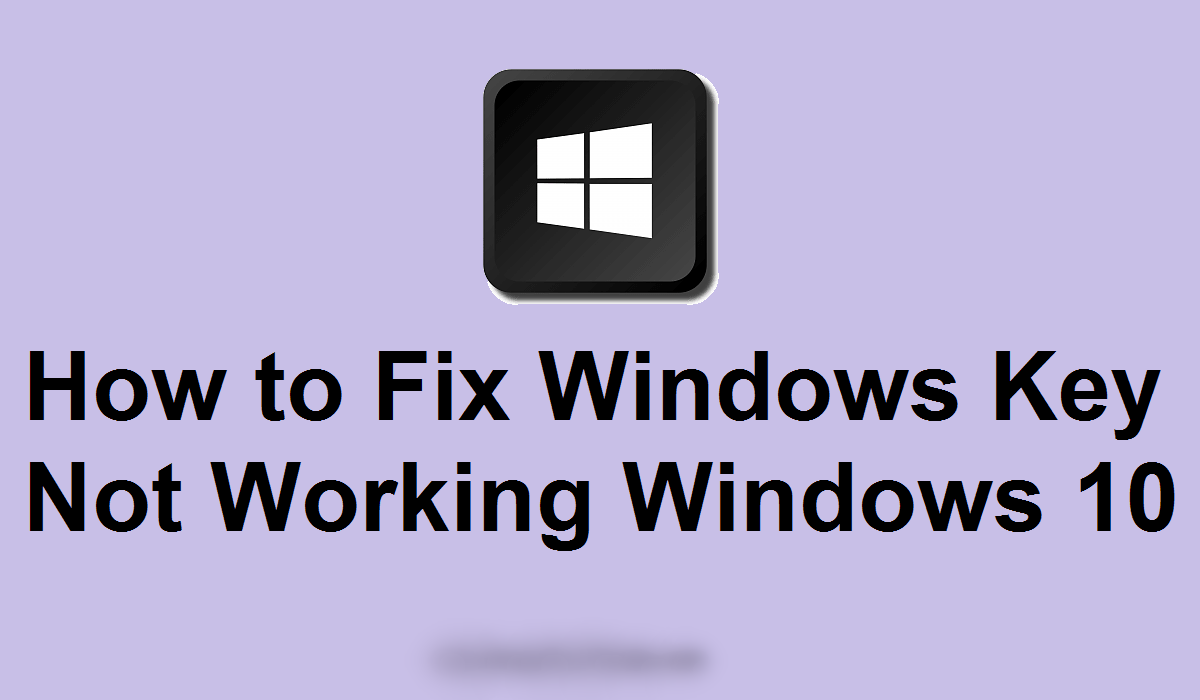
Luckily, there are many ways to solve this issue. In this article, you’ll learn several ways to potentially restore your Windows key’s functionality on internal and external keyboards. Continue reading to see how to fix the Windows key not working on your Windows 10 system.
First, Best Website to Buy Windows and Microsoft Office for Cheap and Securely
Table of Contents
- First, Best Website to Buy Windows and Microsoft Office for Cheap and Securely
- What causes the Windows key not to work?
- How to Fix the Windows Key Not Working on Windows 10?
- Prerequisite: Turn on the on-screen keyboard
- Method 1: Turn off the Filter Keys feature
- Method 2: Use a PowerShell command to restore the Windows key functionality
- Method 3: Make adjustments to your Registry
- Method 4: Disable Game Mode in Windows
- Method 5: Create a new user account
- Method 6: Perform a System File Checker scan
- Method 7: Use the DISM from the Command Prompt
- Method 8: Check your computer for malware
- Final Thoughts
If you want a genuine Windows 10 key, you have to get it from the best places. This video explains to you how to get your genuine Windows 10 key for cheap:
What causes the Windows key not to work?
Several customers have reported that their Windows key has stopped working due to a variety of factors. We were able to determine some of the most prevalent causes of this Windows 10 problem by using user complaints from multiple sources. Examine the list below to confirm the problem. Identifying the problem may aid in the troubleshooting procedure later on.
- Hardware issue. If your keyboard is damaged physically, it could lead to issues with its functioning. This is most commonly damage to the cable used to connect the hardware to your PC. Wireless keyboards are less likely to have this issue.
- A new major Windows 10 update rolled out. Sometimes major Windows 10 updates can break things on your computer. It’s possible that a driver update is required to fix your hardware, especially if you use a gaming keyboard.
- Windows 10’s Game Mode interferes with your keyboard. Specific keyboards such as Razer Blackwidow are known to have conflicts with Windows 10’s Game Mode. Disable gaming mode to fix the error following our guide below.
- The Windows key has been disabled. Some users have noticed that the Windows key isn’t functioning because it’s been disabled in the system. It might’ve been disabled by an application, a person, malware, or Game Mode.
- Windows 10’s Filter Key bug. There’s a known bug in Windows 10’s Filter Key feature that causes issues with typing on the login screen.
After identifying some common causes, we can move on to getting rid of the problem. Our article aims to bring you the most effective methods for restoring the functionality of your Windows key. Even without prior experience in troubleshooting, you can easily fix everything by following our steps.
How to Fix the Windows Key Not Working on Windows 10?
Prerequisite: Turn on the on-screen keyboard
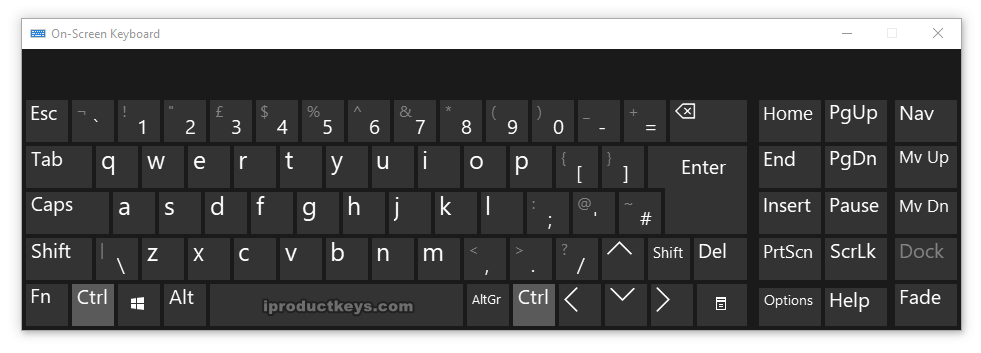
Before troubleshooting, we recommend turning on the on-screen keyboard in Windows 10. This will allow you to navigate menus easier and follow instructions even if you need the Windows key to launch specific apps. Note that the virtual keyboard may not allow you to use the Windows key if it’s been disabled on a system level.
Here are the steps to use the on-screen keyboard in Windows 10:
- Open the Settings app by clicking on the gear icon in the Start menu. Alternatively, you can open the app by pressing down the Windows and I keys on your on-keyboard.
- Choose the Ease of Access tile.
- Scroll down in the left-side panel, then click on Keyboard listed under the Interaction section.
- Click on the toggle under “Use the On-Screen Keyboard” to turn on the virtual keyboard in Windows 10.
Now, you can get started with the troubleshooting.
Method 1: Turn off the Filter Keys feature
As mentioned above, the Filter Keys feature has a known bug that causes issues with your keyboard. You can simply turn Filter Keys off by following the steps below, and potentially restore your Windows key functionality within minutes.
- Press the Windows + R keys using the on-screen keyboard to bring up the Run utility, then type in “control” and click the OK button. This is going to open the Control Panel.
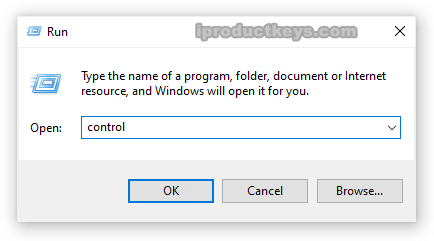
- Make sure that your view mode is set to Category.
- Next, click on the Ease of Access heading.
- Click on the “Change how your keyboard works” link found in the Ease of Access Center.
- Make sure that the checkbox next to “Turn on Filter Keys” is empty. If you see a checkmark, simply click on it to remove it.
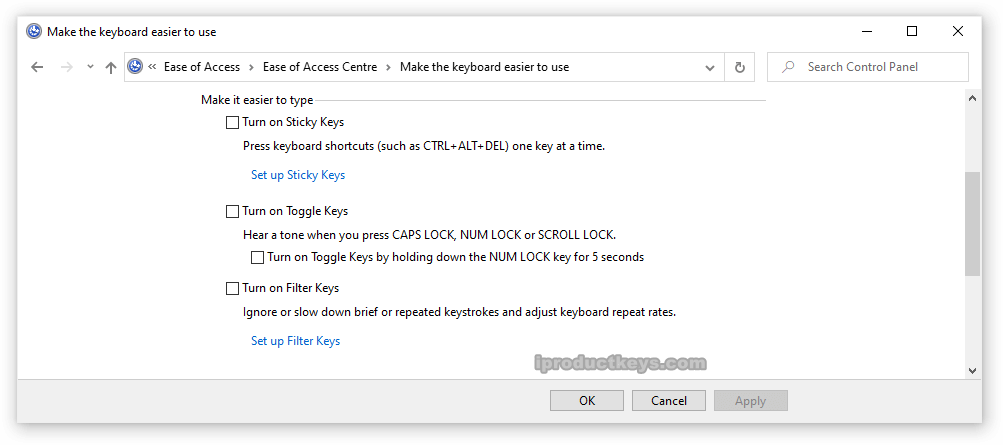
- Click the Apply button, then click OK. You should be able to test if your Windows key functions as intended now.
Method 2: Use a PowerShell command to restore the Windows key functionality
PowerShell is an extremely powerful tool for making adjustments to your computer, as well as troubleshooting. It gives you the ability to execute commands and directly tell your PC what to do through a scripting language. This all may sound complicated at first, but don’t worry — we’ll walk you through everything you need to do.
Note: To carry out most of the steps in the guide below, you need to have a local user account with administrative permissions. Need help?
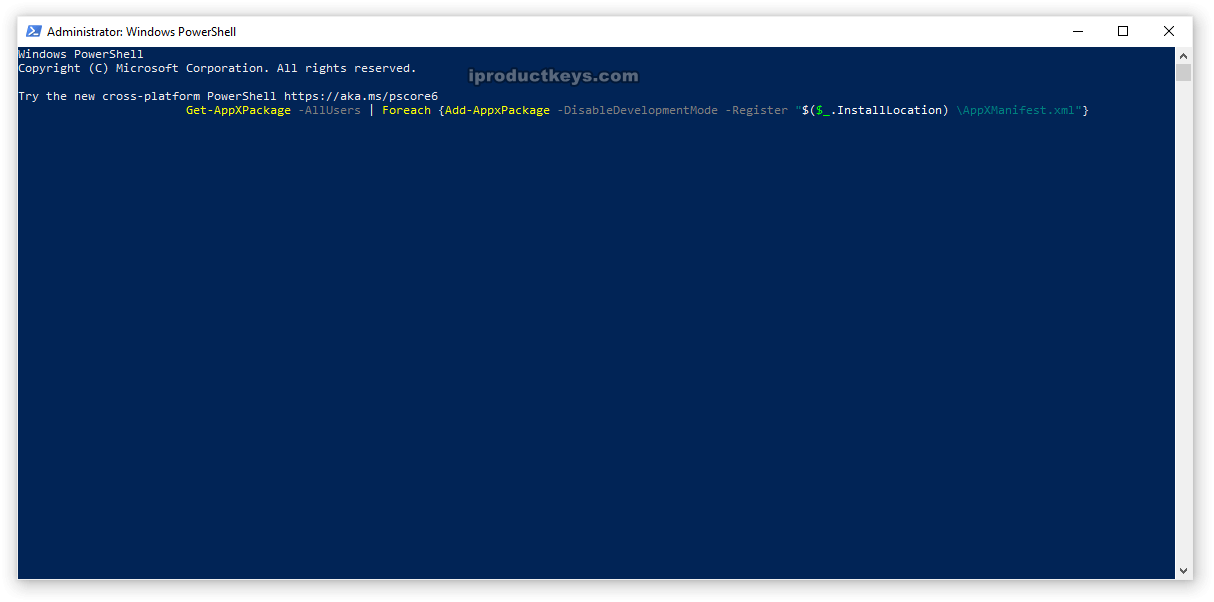
PowerShell is an extremely powerful tool for making adjustments to your computer, as well as troubleshooting. It gives you the ability to execute commands and directly tell your PC what to do through a scripting language.
This all may sound complicated at first, but don’t worry — we’ll walk you through everything you need to do.
- Press the Windows + R keys on the on-screen keyboard. This is going to bring up the Run utility.
- Type in “Powershell” and press the Ctrl + Shift + Enter keys on your keyboard. Doing so, you’re launching PowerShell with administrative permissions.
- If prompted, click Yes to allow PowerShell to make changes on your device.
- Once in PowerShell, copy and paste in the following command, then hit the Enter key on your keyboard to execute it: Get-AppXPackage -AllUsers | Foreach {Add-AppxPackage -DisableDevelopmentMode -Register “$($_.InstallLocation) \AppXManifest.xml”}
- After the command has finished running, you should be able to use the Windows key once again. If it doesn’t work just yet, proceed to a different method in our article.
Method 3: Make adjustments to your Registry
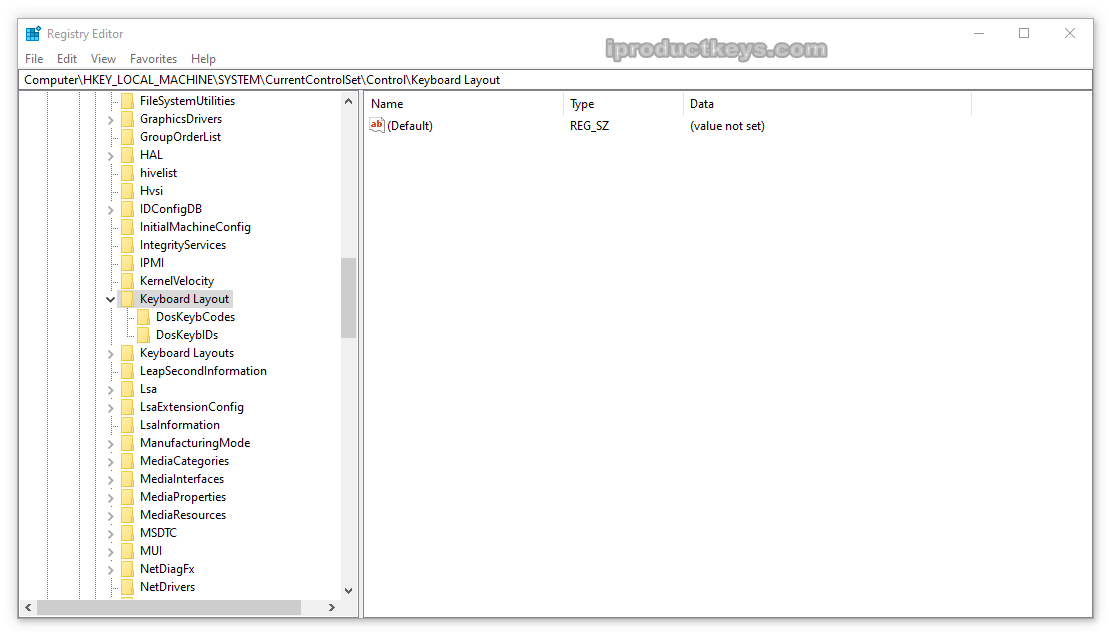
You can simply try to apply a Registry tweak to restore everything into working order.
Warning: Before beginning this guide, we recommend creating a backup of your Registry. If you’re not sure how to create and import Registry backups, watch “Registry Backup, Restore, Import And Export” from Windows Ninja.
Here’s what you need to do.
- Press the Windows + R keys on your on-screen keyboard to open Run, then type “Regedit” into the input field. Press the OK button to launch the Registry Editor.
- You can navigate the Registry Editor by expanding folders using the arrow icon next to their names. Using this, locate the following Registry key: HKEY_LOCAL_MACHINE\SYSTEM\CurrentControlSet\Control\Keyboard Layout
Alternatively, you can also copy and paste the key into the Registry Editor’s address bar for faster navigation and,
- Right-click on the “Scancode Map” registry key and press the “Delete” option to remove the key. If you can’t find this key, it’s most likely not available on your device — proceed with a different method below.
- After deleting “Scancode Map,” close the Registry Editor and restart your computer.
Method 4: Disable Game Mode in Windows
Microsoft recognizes the demand for gaming optimizations in Windows 10. This is the reason why the Game Mode feature exists. However, it’s still far from perfect and may cause conflicts, disable features you need, or overall provide a bad gaming experience.
Users have reported that Game Mode causes conflicts with keyboards, making the Windows key unusable as a result. You can easily turn it off by following our quick guide to verify whether or not it causes any problems.
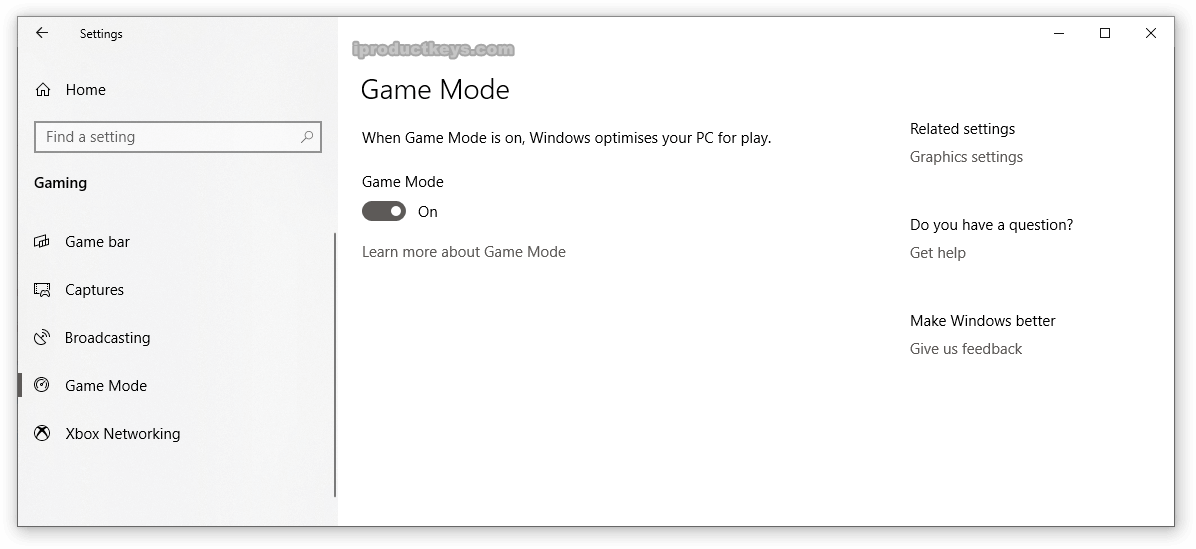
- Click on the Start menu in your taskbar (Windows icon) and choose Settings. Alternatively, you can use the Windows + I keyboard shortcut if you turned the on-screen keyboard on.
- Choose “Gaming” from the available menu options.
- Switch to the “Game Mode” tab using the menu in the left panel.
- Ensure that the toggle under “Game Mode” is set to display “Off.”
Method 5: Create a new user account
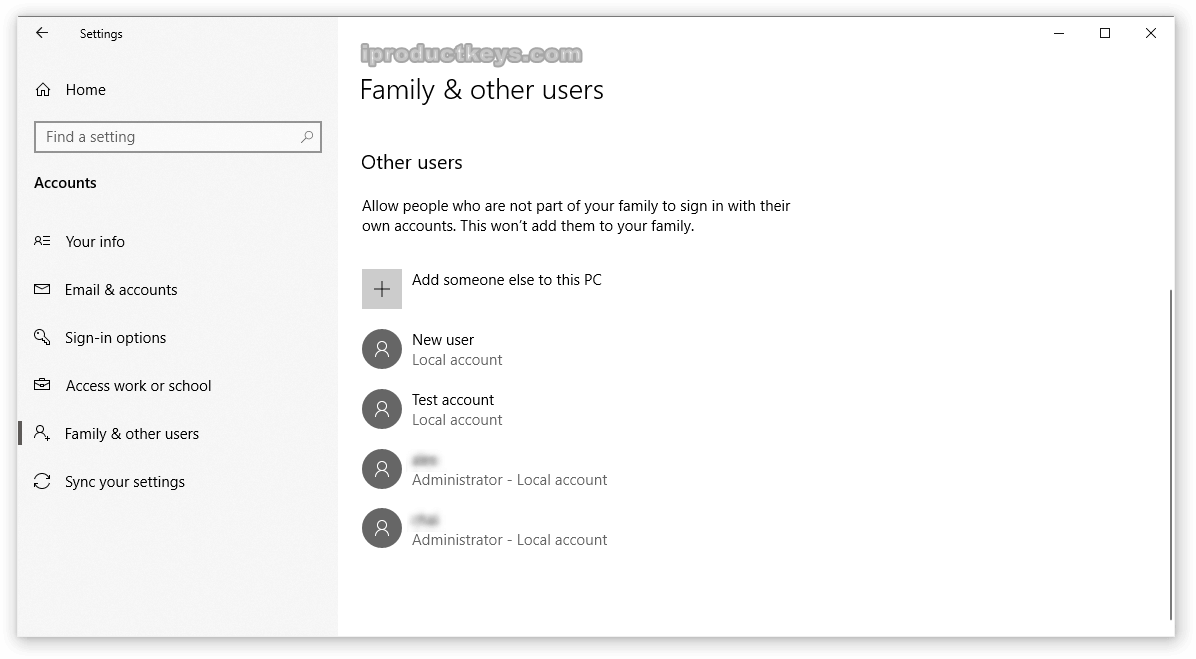
An interesting yet easy solution you can try to resolve issues with the Windows key is making a new user account. If everything works fine on the new user, simply transfer your files over and begin using the new account.
- Click on the Start menu and choose “Settings.” You can alternatively use the Windows + I keyboard shortcut from the on-screen keyboard as well.
- Click on the “Accounts” tile.
- Switch to the “Family & other users” tab using the panel navigation on the left side.
- Scroll down and click on the “Add someone else to this PC” button. The fastest way to create a new user for yourself is offline — we’ll be using this method to create the account.
- Instead of signing in to a Microsoft account, click on the “I don’t have this person’s sign-in information” link.
- Next, click on the “Add a user without a Microsoft account” link.
- Type in a username and optionally add a password, then click Next. You should immediately see the new user created which you can use now.
Method 6: Perform a System File Checker scan
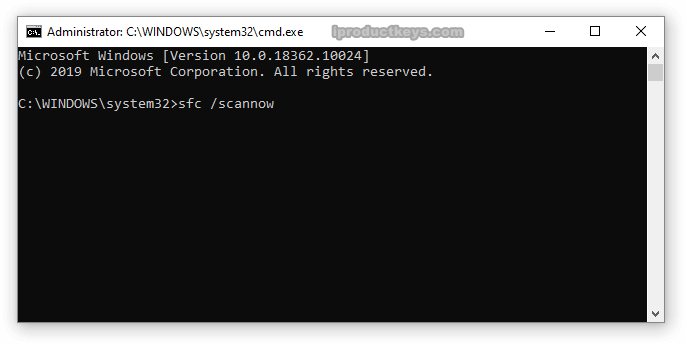
The System File Checker is a tool available in Windows 10 by default. It’s also called an “SFC scan,” and it’s your quickest way to automatically fix corrupted system files and other issues.
Running this scan has proven to get rid of issues with the Windows 10 reset failing. Here’s what you need to do to run it.
- Press the Windows + R keys on the on-screen keyboard. This is going to bring up the Run utility.
- Type in “cmd” and press the Ctrl + Shift + Enter keys on your keyboard. By doing so, you’re launching the Command Prompt with administrative permissions.
- If prompted, click Yes to allow the Command Prompt to make changes on your device.
- Once in the Command Prompt, type in the following command and press Enter to execute it: sfc /scannow
- Wait for the SFC scan to finish scanning your computer and repairing corrupt files. This may take a long time; ensure that you don’t close the Command Prompt or shut your computer down.
- Restart your device after the scan is complete.
Method 7: Use the DISM from the Command Prompt
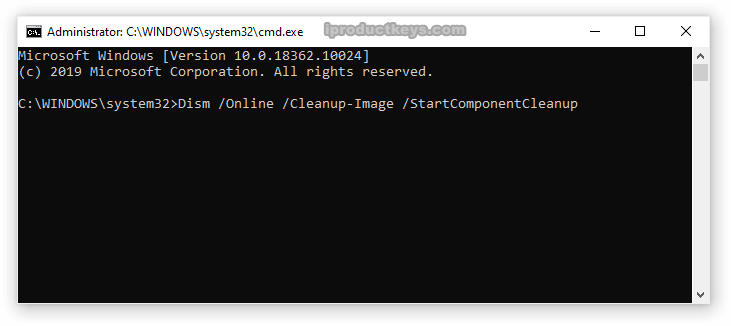
Similar to the System File Checker, DISM is a command used to repair an image of Windows 10. By running it, you may be able to restore the problem which causes your Windows key to lose its functionality.
- Press the Windows + R keys on the on-screen keyboard. This is going to bring up the Run utility.
- Type in “cmd” and press the Ctrl + Shift + Enter keys on your keyboard. By doing so, you’re launching the Command Prompt with administrative permissions.
- If prompted, click Yes to allow the Command Prompt to make changes on your device.
- Once in the Command Prompt, type in the following two commands and press Enter after each one to execute them: Dism /Online /Cleanup-Image /StartComponentCleanup, Dism /Online /Cleanup-Image /RestoreHealth
- Wait for the commands to finish running and restart your computer. You should be able to verify if the Windows key has stopped working
Method 8: Check your computer for malware
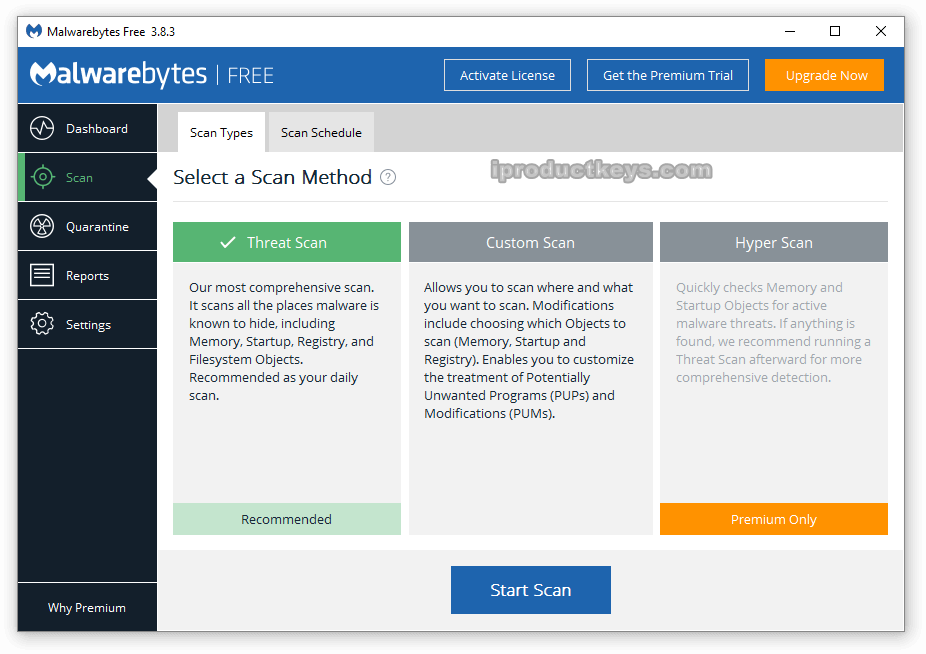
Below is a short guide on how to use Malwarebytes for scanning and removing viruses and other types of malware from your device. Doing this may remove harmful apps that disabled the functionality of your Windows key. This guide is not set in stone, so feel free to use any antivirus app — it’s up to your preference.
- Launch your antivirus application. Again, we’re using the free version of Malwarebytes to demonstrate this process.
- Click on the “Scan” option using the application’s left-side menu.
- Click the “Start Scan” button to start a malware scan on your device.
- Wait for Malwarebytes to finish scanning your PC for malware. If any malicious files are found, you can immediately neutralize them by allowing Malwarebytes to put them in quarantine.
- Optionally, allow Malwarebytes to delete malicious files from your PC.
We hope that this guide was able to help you restore the Windows key to a working condition again.
Final Thoughts
If you discover that your system is having similar problems in the future, feel free to return to our post and try some alternative remedies. If nothing works, we recommend contacting Microsoft’s customer service staff or seeking for an IT consultant regarding the health of your System.
Do you want to learn more about Windows 10? You may read articles on anything related to Microsoft’s innovative operating system by visiting our dedicated Help Center area.
Go no further than SoftwareKeep if you’re seeking for a software firm you can rely on for its honesty and honest business methods. We are a Microsoft Certified Partner and a BBB Accredited Company dedicated to providing our clients with a dependable and happy experience with the software products they use.