If you looking on the internet an How to Speed Up Windows 10 in Your Computer So, you come to the right place now a day shares with you an amazing tutorial to fix that issue you can face an As it first came on the picture, all of us accepted Windows 10. We wanted and received a system stronger than Windows 8, which we dislike unanimously. And while Microsoft’s latest version is a tremendous advancement of its legendary operating system, it is not flawless.
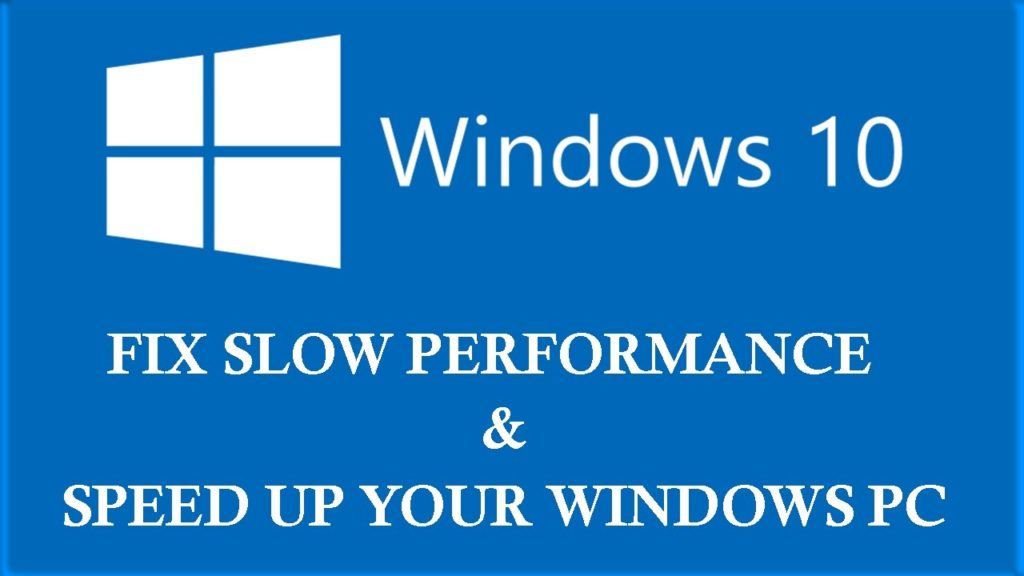
Windows 10 has very honestly been attacked by both critics and general customers from excessive data collection to unwanted upgrades. This may also suffer from a poor performance given its clever new interface and improved functionality. When you have switched on a Computer to wait a long time for your machine to launch or whether the programs that have been found are working slowly, don’t be worried. You are not isolated. You are not alone.
I was disappointed by poor results on several occasions, and I have assembled a collection of many explanations why you could be gradually familiar with Windows 10 and what you might do to accomplish it.
Why Windows 10 is too sluggish in the meantime? There are several explanations for this. The following list does not include all explanations, but it offers you an overview of the sluggish and unresponsive problem of Windows 10.
How to Speed Up Windows 10 These Factor Count
Table of Contents
- How to Speed Up Windows 10 These Factor Count
- Reason 1: PC Power Plan
- Reason 2: Your Hard Drive Is Low on Space
- Reason 3: Your Antivirus Software Is Extremely Active
- Reason 4: You’re Running Too Many Programs at Once
- Reason 5: Corrupted Windows System Files
- Reason 6: You Have Too Many Startup Programs
- General Solutions
- Delete unnecessary files
- Adjust your power options
- Defragment your hard drive
- Disable Cortana
- Additional Tips
- Running too many background programs.
- Hardware conflicts and outdated drivers.
- Virus or malware infection.
- No free hard drive space.
- Corrupt or fragmented hard drive.
- Overheating.
- Too old PC or laptop.
- High CPU usage.
- Hardware failure.
Reason 1: PC Power Plan
Symptoms: The battery life of your laptop is good, but does not function well when you use multiple apps or programs.
How to Solve This: You may opt to conserve or suggest a battery on your laptop’s power schedule. You need to transform this into the high-performance mode to improve efficiency.
Step 1: Type in Power Options in your Windows 10 Search bar. Open Edit Power Plan in the Control Panel.
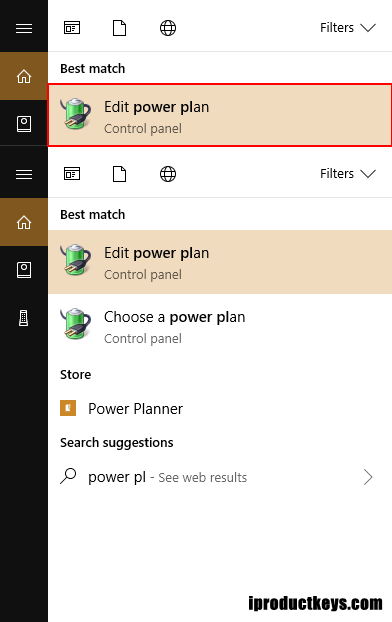
Step 2: Click Change Advanced Power Settings in the lower left corner.
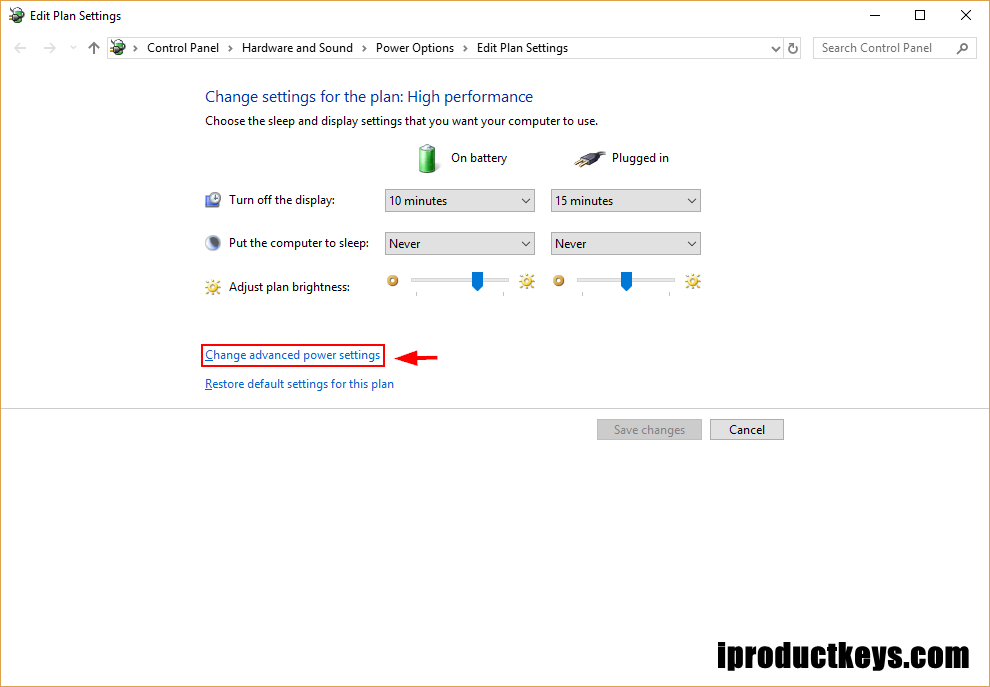
Step 3: Choose High Performance, then hit enter or click OK.
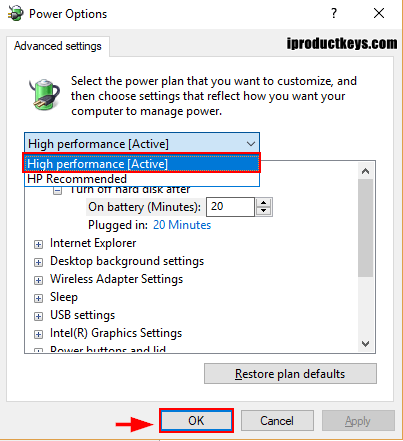
This will boost your PC performance. As it increases your CPU speed, though, it will drain your battery at a faster rate.
Reason 2: Your Hard Drive Is Low on Space
Symptoms: If you have a hard drive with 95 percent of space, the PC will operate up to half its usual pace. The shortage of room for temporary system files indicates that the Software is functioning improperly.
How to repair it: Figure out the room on your C drive and erase or pass the unused data. To speed up the operation, you can use a PC Cleaner software.
Step 1: Open Storage in Windows Explorer.
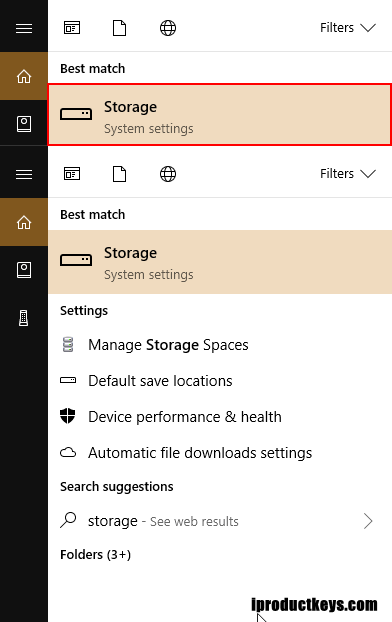
Step 2: Click on This PC. Also, to get rid of temporary files automatically and ensure you save more space, turn on Storage Sense (highlighted in yellow below).
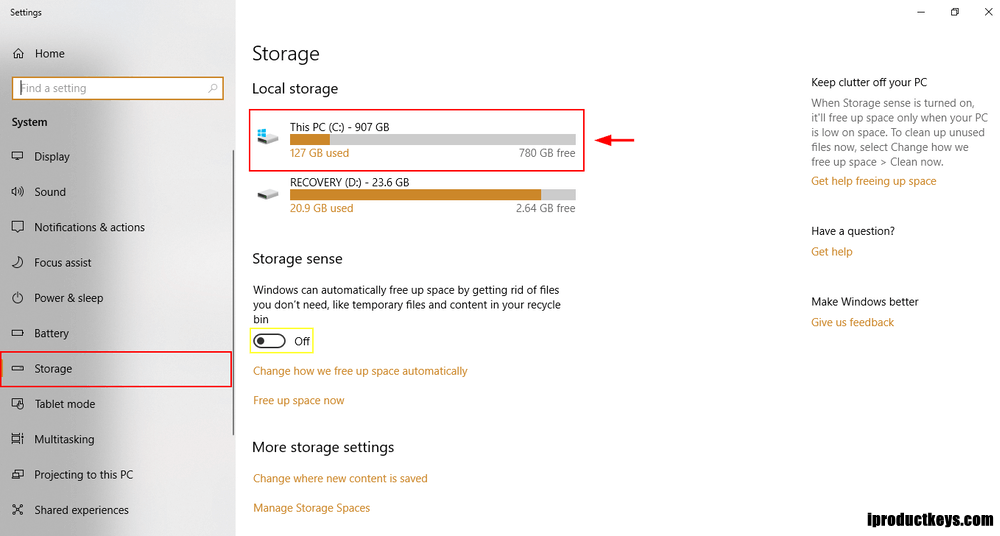
Step 3: Select a Folder from those that pop up. Temporary Files, Apps & Games, and Other are usually among the categories which take up the most space. Continue clicking until you reach a folder in Windows Explorer. Delete the appropriate files by selecting them and clicking delete.
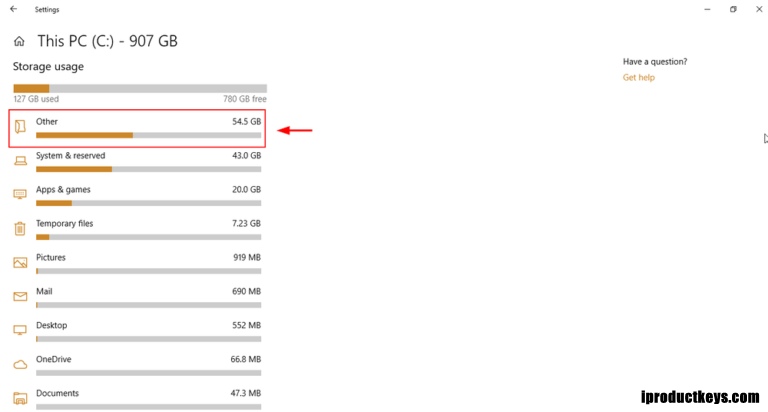
Open the subfolder.
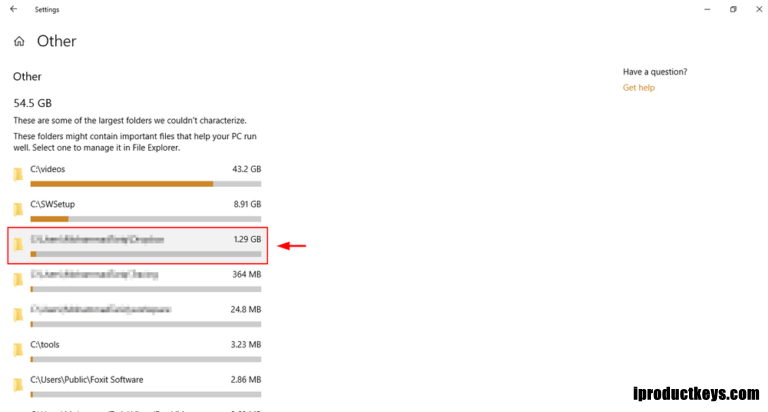
A Windows Explorer file will open. Delete the files you don’t need.
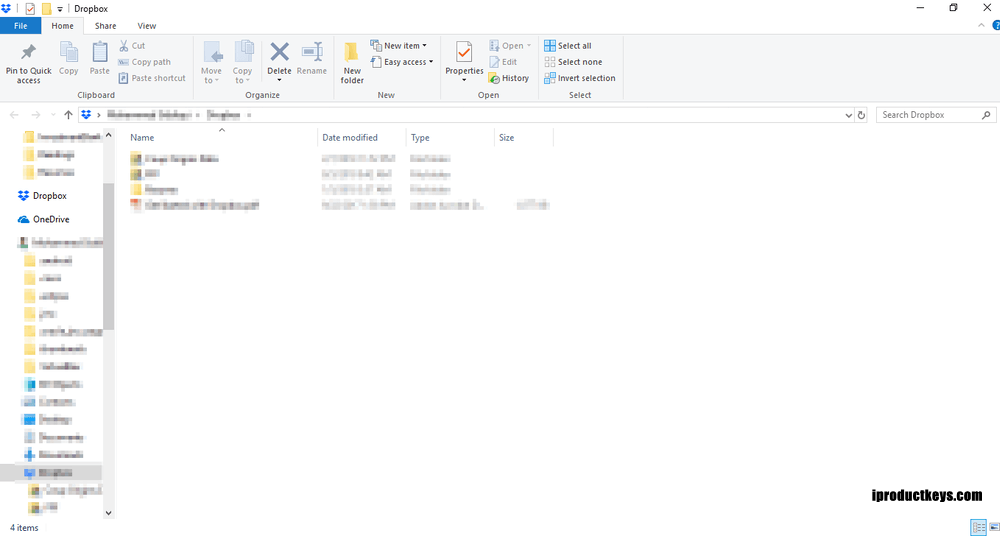
Reason 3: Your Antivirus Software Is Extremely Active
Symptoms: At random moment, you find that the Computer is slowing.
How to fix: You can use your anti-virus when running a background scan to process resources. Adjust the setup of the antivirus.
Step 1: Open your antivirus software from Windows Search bar. For example, I’m using Malwarebytes.
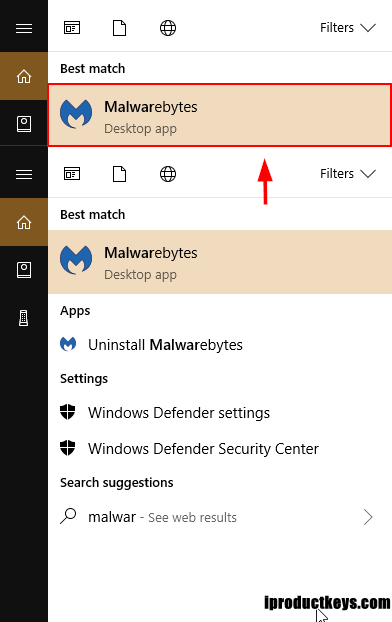
Step 2: Click Settings. Then click Scan Schedule. Select the box of the Scan you wish to change, then click Edit.
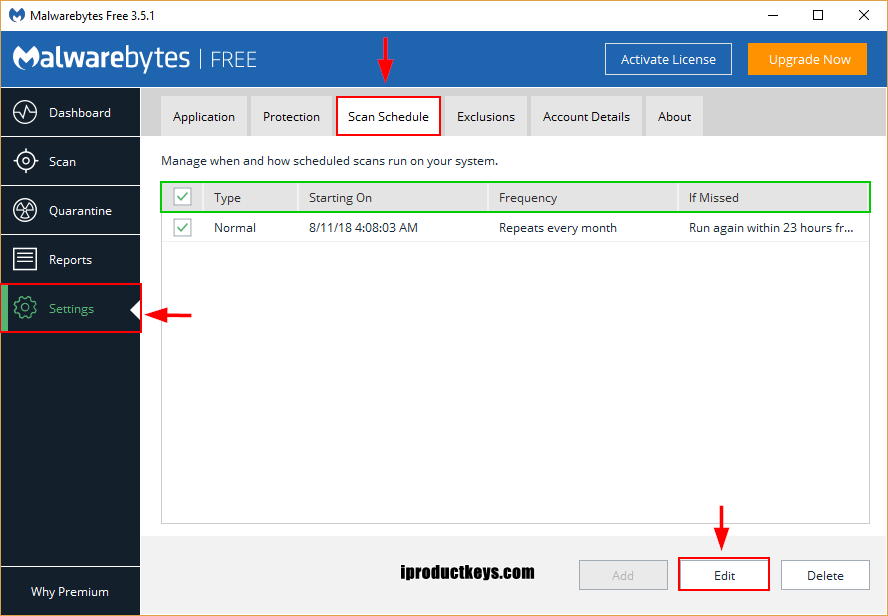
Step 3: Change the time and date of the scan to your convenience, as well as its frequency, if you’re given the option.
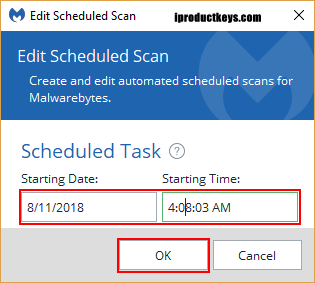
Reason 4: You’re Running Too Many Programs at Once
It can seem too basic to be real, especially if you run the powerful quad- or octa-core i7 processor on a powerful machine. You can’t slow down a couple of extra windows to your Computer, right? To prove this, search the mission planner.
Symptoms: Poor movement. It takes time to start or load applications. Frequently freeze computer windows.
How to fix it: Use the Task Manager to locate and delete applications utilizing unnecessary power.
Step 1: Type Task Manager in the Windows Search bar and open it.
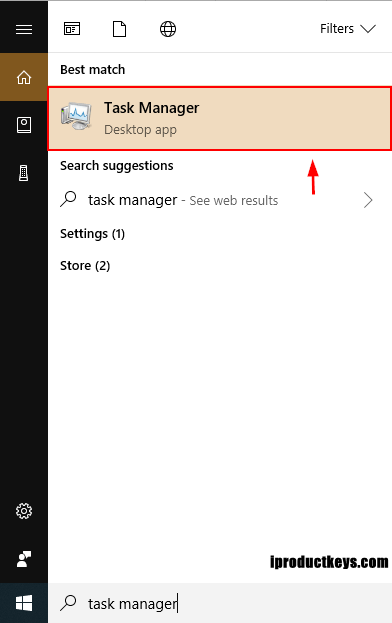
Step 2: Once you have opened Task Manager, find programs that are using the most memory. You can sort programs by memory use simply by clicking on the top of the Memory column. Right-click the offending programs, then choose End Task.
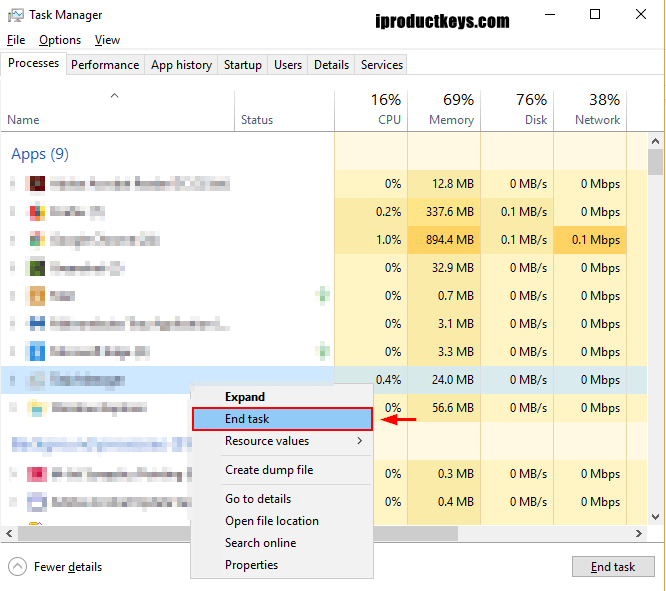
Open external windows on your screen and leave all context programs. The RAM and CPU power is safe to work more efficiently on your Mac.
Reason 5: Corrupted Windows System Files
Symptoms: User mistakes, blue or black screens and other issues impact your day-to-day use when faced on your Computer.
How To Fix That: The Windows 10 OS provides two key resources to tackle this issue. The first is the DISM, which is a device to distribute photos. The second one is the Program File Checker.
DISM
Step 1: Type powershell in the Windows search bar. Once the desktop application pops up, right-click and click Run as Administrator.
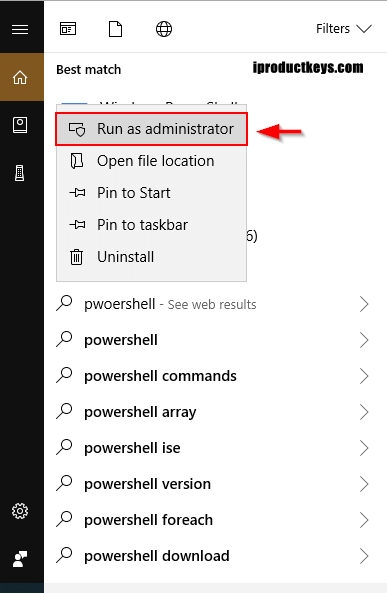
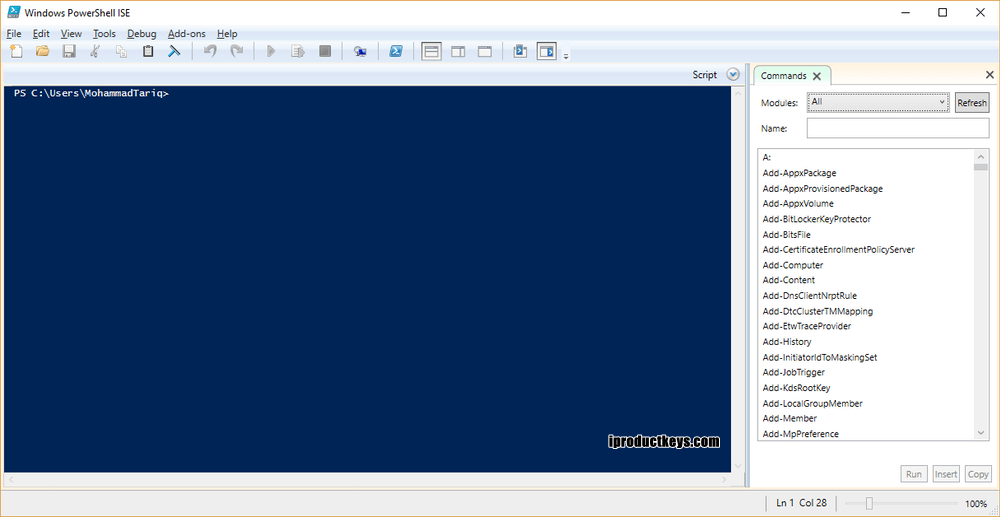
Step 2: Type in dism.exe /Online /Cleanup-image /Restorehealth in the Window which appears. Hit Enter and DISM will begin finding corrupt files and replace them.
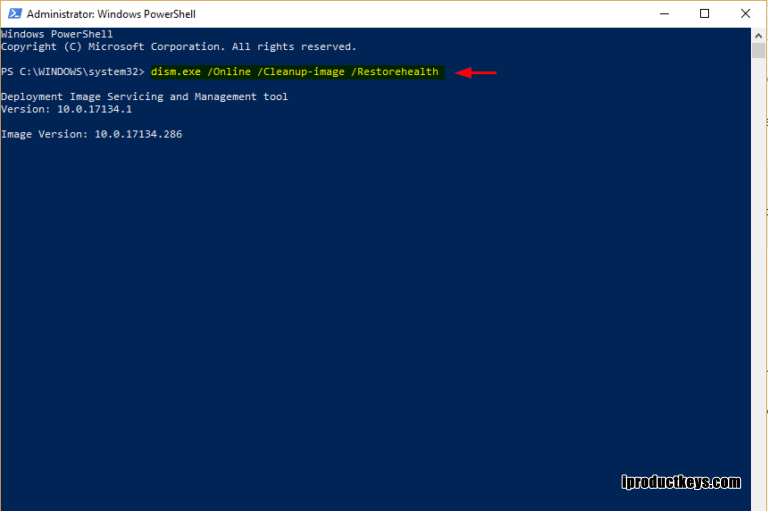
SFC
Step 1: Open PowerShell from the Windows search bar. Make sure to run as administrator.
Step 2: Type sfc /scannow and hit enter.
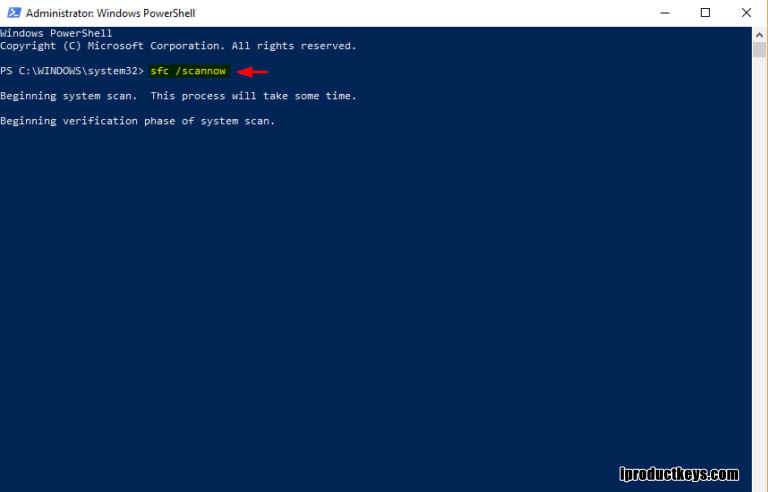
It is how compromised data are detected and removed. Restart the Computer until it’s over. When your poor encounter was triggered by infected data, your PC would run far faster.
Reason 6: You Have Too Many Startup Programs
Symptoms: It takes forever for your Computer to load, and it can also freeze when booting.
How to Fix It: Some applications which start automatically must be disabled to fix this problem.
Step 1: Hit Windows Key + X to bring up the Quick Link menu. Click on Task Manager.
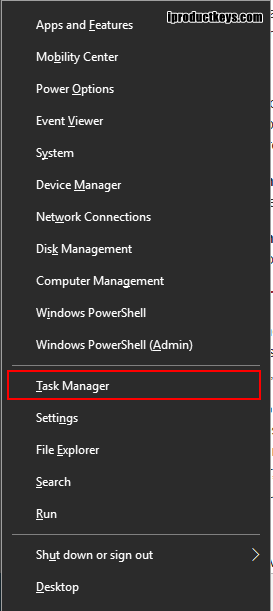
Step 2: Once Task Manager opens, click on the Startup tab.
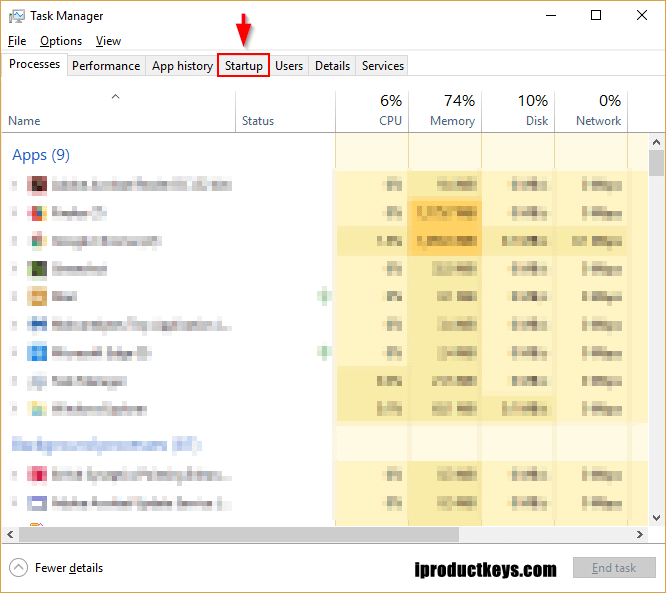
Step 3: Look through the list of programs which run on startup, and find the programs you don’t necessarily need or never actually use. Right-click on the unhelpful program, then click Disable. Repeat this for all programs that are using up extra resources on startup.
General Solutions
Delete unnecessary files
Our machines are humiliated much like our closets and drawers. You can not even see it, however, you realize it’s there, so the output of your machine may be adversely influenced. It is particularly valid if you manage several big files on a day-to-day basis, including high-resolution photos, audio files and videos.
Made it easier to clear the room by having it popular each week to remove files and directories and then clean the landfill. When you do this on a daily basis, that ensures you can actually know precisely what is in the folders and directories and do not think about erroneously removing valuable items.
Handy tip: HDDs normally operate at peak speed up to a full efficiency of around 90%. Yeah, it’s actually what slows down stuff because you test how much room is taken up and you’re over 90%. SSDs slowly slow down as they fill in, so keeping up with stuff is nice. It is not desirable to load an SSD with over 75% of its power.
Adjust your power options
Windows provides many fixed ‘energy schedules’ that suit the specifications. The mode is Balanced, taking efficiency and energy use into account. However, the latter is a problem even if you fall off or seek to keep the power bills. Thus, the strategy could be updated.
Unless your machine still is late, the Power Saving Plan is no good plan. This every your PC’s energy-saving efficiency. The High-Value Program, as the name suggests, is a safer option. Although it requires more fuel, efficiency is increased, so the computer can be accelerated.
Aside from the standard options, you could choose to create your own custom plan. Go to Control Panel>Hardware and Sound>Power Options>Create a power plan. Enter your plan name and select Next.
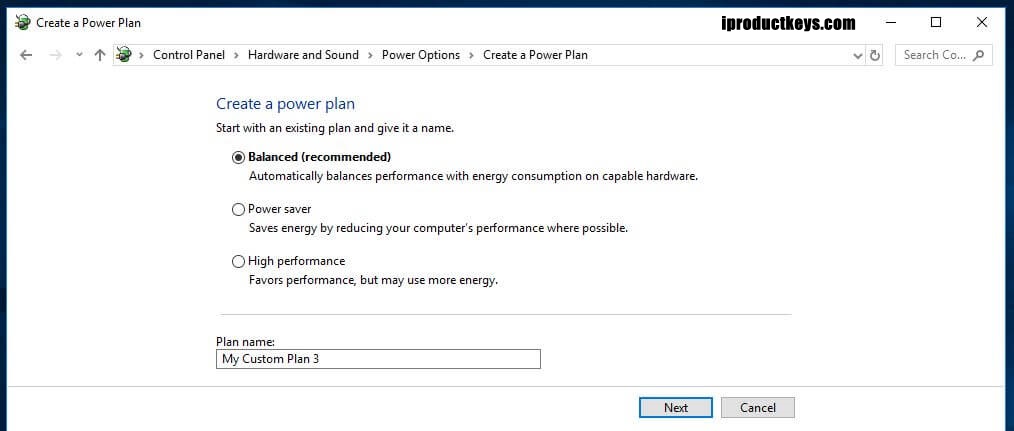
Alternatively, you can start with an existing plan and adjust accordingly. To do this, go to Control Panel>Hardware and Sound>Power Options>Choose or customize a power plan and select Change plan settings next to an existing plan.
In all cases, essential choices include how long the show can run while you are idle and how long it takes to sleep the machine. This does not change the pace of your machine, but you may make further changes that would have a detrimental effect if you use advanced control settings.
Defragment your hard drive
Images can get scattered over time on your hard drive. Given that the machine needs to search for the bits in many locations, it will operate slowly. The word ‘defragment’ sounds a bit drastic, but ultimately it does imply that you should bring these files together and make the machine function better.
In reality, Windows 10, 8 and 7 do so automatically according to a certain timetable. The automatic cycle is once a week, so if you find a problem, you can go in and operate it manually.
Second, you just have to be informed of this if your machine uses a conventional mechanical hard disk drive (HDD). That is not important. A Solid State Drive (SSD) functions differently than an HDD, so defragmentation is not required. Just defrag the HDD if you have them.
Go to My Computer and right-click the hard drive (by default named WINDOWS (C:) though you may have renamed it). Then go to Properties>Tools and under Optimize and defragment drive, click Optimize.
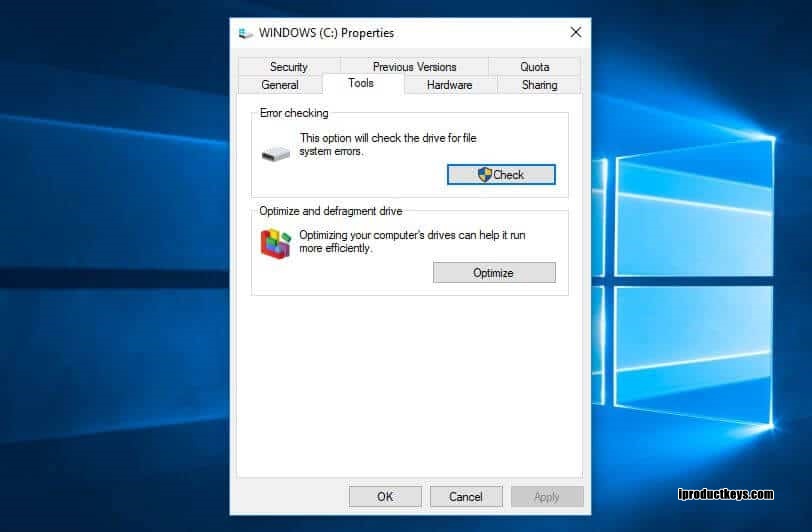
You’ll then get an Optimize Drives screen popup.
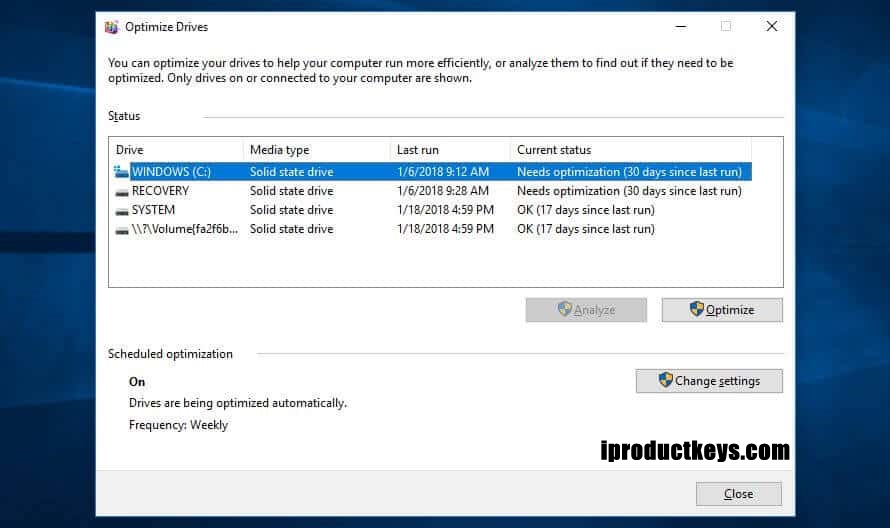
Please notice that all the drives are SSDs in the screenshot above. It must not be defragmented. Like in the picture, the analysis for SSD drives is greyed out, but for hard drives it is visible.
To see how fractured it is Pick an HDD drive and press Test. It will be a safe idea to hold it below 5%. You should press Optimize to defrag the disk if it is above.
If you have an SSD, Optimize is just an alternative that is available. If the TRIM button is pressed, data that is no longer intended for usage will be cleaned.
Disable Cortana
Although Cortana is a helpful tool, the Windows 10 digital assistant requires a lot of power and often compromises privacy. Cortana was normally disabled quickly, although it’s a bit trickier in up-to-date models. But, if you are prepared to change the list of the program, you should do so.
Additional Tips
This doesn’t just slow it down, of course, the operating system. Many programming techniques and other software and programs may lead to a lenient overall experience. Below are a few additional ideas to have you ready:
- Keep your computer clean: This may seem trivial, but dust and grime collected will potentially slow the machine down. Daily physical cleaning may aid acceleration and stop overheating of your device.
- Remove unused browser extensions: These can slow down your browsing experience so it’s worth doing some regular housekeeping there.
- Use a memory-saving extension: Speaking of extensions, if you’re a Chrome user, there’s a popular extension (The Great Suspender) which reduces the memory footprint of open tabs.
- Restart regularly: Sometimes all you need is a fresh boot. Restarting your computer can enable updates to take effect and shut down stuck programs. When you’re taking a break, it could be a good time to hit restart while you go and make yourself a cuppa.
- Run fewer simultaneous programs: Just like multitasking can be detrimental to our productivity, running lots of programs simultaneously can dampen your computer’s speed. Make a habit of closing programs instead of just minimizing them and you should see some improvement.
- Reinstall the operating system: If you’ve tried everything and you’re still running into problems, a last resort might be to use a fresh install of Windows.
A Final Word
A painful feeling is the use of a sluggish machine. The tips given here are ideally a problem of the past. Any advice — such as extra file delete, startup blocking programs and using a Windows troubleshooter — such as malware — may often reveal certain problems. I think you can have a nice browsing experience now. If you have any doubts or complaints, please leave a message below.






thanks
Like!! Great article post.Really thank you! Really Cool.
thanks my issue is solved
my issue solved thanks
thanks issue is solved
thanks