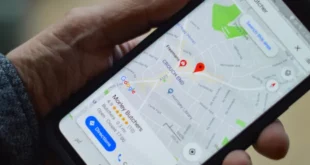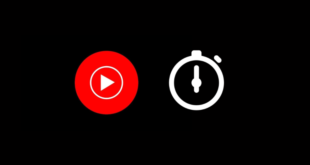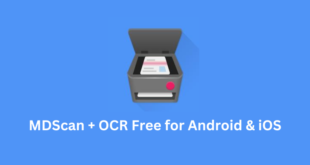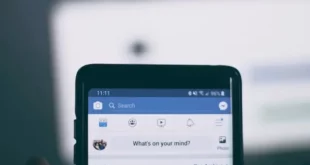Key Takeaways: Google Chrome Not Updating on Android
Table of Contents
- Key Takeaways: Google Chrome Not Updating on Android
- Why Should You Keep Google Chrome Updated on Your Android Phone?
- Possible Causes of the Google Chrome Not Updating Issue
- How to Fix Google Chrome Not Updating on Android?
- Fix 1: Check your Android version and update if necessary
- Fix 2: Free up storage space on your device.
- Fix 3: Allow background data for Google Chrome
- Fix 4: Uninstall and Reinstall Google Chrome
- Fix 5: Clear Google Play Store cache and data
- Fix 6: Disable Google Play Protect
- Fix 7: Install the Google Chrome APK file manually
- Frequently Asked Questions (FAQs)
- Q: Why is my Google Chrome not updating on my Android device?
- Q: What should I do if Google Chrome is not updating on my Android device?
- Q: Why is it important to keep Google Chrome updated on my Android device?
- Q: How do I check if there are any pending software updates on my Android device?
- Q: Can I install the Google Chrome APK file from a third-party website?
- Conclusion: Fix Google Chrome Not Updating on Android
Keeping Google Chrome updated on your Android device is crucial for security, performance, and accessing new features. Here you will get to know how to Fix Google Chrome Not Updating on Android:
- Possible causes of Chrome not updating include an outdated Android version, insufficient storage space, restrictions on background data, and pending software updates.
- Solutions to fix the issue include updating the Android version, freeing up storage space, allowing background data for Chrome, uninstalling and reinstalling Chrome, clearing Google Play Store cache and data, disabling Google Play Protect, and manually installing the Chrome APK file.
- Check your Android version, manage storage, adjust data settings, and resolve conflicts with other updates.
- Be cautious when downloading the Chrome APK file from third-party websites and prefer official or trusted sources.
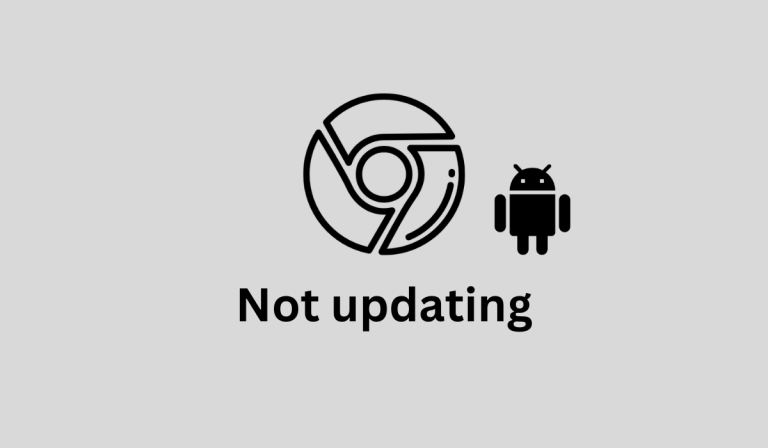
Google Chrome is a very popular web browser that many people use on their computers and phones. However, some Android users have had problems with Chrome not updating on their phones. This can be dangerous because it means their phones are not as secure and they are missing out on new features.
If you’re one of these users, you may have tried different things to fix the problem but nothing has worked. In this article, we will give you some simple solutions to help you update Google Chrome on your Android phone. This will make your browsing experience safer and more enjoyable.
Why Should You Keep Google Chrome Updated on Your Android Phone?
It’s really important to keep Google Chrome up to date on your Android device for a few important reasons. Let me explain them in simple terms:
- Security: Updates make your device safer by fixing problems and protecting it from malware, viruses, and other security risks. If you don’t update Chrome, your device could be vulnerable to attacks.
- Performance: Updates help Chrome work better, so it loads websites faster, moves smoothly, and works well overall. Newer versions of Chrome are designed to handle the latest web technologies, making your browsing experience better.
- Features: Updates bring cool new things to Chrome, like options to customize it, better privacy settings, and improved compatibility with other apps and services. This means you can do more and enjoy your browsing even more.
To sum it up, keeping Chrome updated on your Android device is really important for staying safe, enjoying faster browsing, and getting the best out of your web experience.
Remember, updating Chrome regularly ensures you have the best browsing experience while minimizing security risks and performance problems.
Possible Causes of the Google Chrome Not Updating Issue
There are a few reasons why Google Chrome may not update on Android devices. Here are some possible causes:
- Outdated Android version: If your Android device has an old operating system, it may not work with the latest Chrome version. To update Chrome, you might need to first update your Android version.
- Not enough storage space: If your device doesn’t have sufficient storage, you won’t be able to download and install the latest Chrome version. Make sure you have enough free space before trying to update Chrome.
- Restrictions on background data: Some Android devices have settings that restrict background data, which can prevent Chrome from updating automatically. To fix this, adjust your data settings to allow Chrome to download updates in the background.
- Pending software updates: If there are other updates pending on your device, they might interfere with Chrome’s updating process. Install any pending updates before trying to update Chrome.
How to Fix Google Chrome Not Updating on Android?
Here are a few tips to keep in mind when you’re fixing:
Fix 1: Check your Android version and update if necessary
- Open the Settings app on your Android device.
- Scroll down and tap on “About phone” or “About device.”
- Find the option that says “Android version” or “Software version” and check if your device has the latest version.
- If there is an update available, follow the instructions to download and install it.
- After the update is finished, check if you can now update Google Chrome.
- Keep in mind that not all Android devices get updates at the same time, and some may not receive updates at all. In that case, you can explore alternative ways to update your device or consider getting a newer device that gets updates more often.
Updating your Android device to the latest version is important to ensure compatibility with the newest version of Google Chrome and to fix any issues you might have with updating the browser.
Fix 2: Free up storage space on your device.
Here are simplified instructions for managing storage on your Android device and updating Google Chrome:
- Open the Settings app on your Android device.
- Scroll down and tap on “Storage” or “Storage and memory.”
- Check how much space is available on your device. If it’s running low, tap on “Free up space” or “Internal storage” to see what’s using the most space.
- Look through your files and apps and delete anything you don’t need anymore. This can include old photos, videos, music, apps, and app data.
- If you’re not sure what to delete, you can tap on “Smart storage” or “Automatic storage manager” to let your device automatically delete backed-up photos and other unnecessary items.
- After freeing up space, try updating Google Chrome again to see if the issue is fixed.
By making more space on your device, you can download and install the latest version of Google Chrome.
Fix 3: Allow background data for Google Chrome
If you’re still having difficulty updating Google Chrome on your Android device, it might be because the browser is unable to download and install updates automatically due to restrictions on background data.
To enable background data for Google Chrome, you can follow these steps:
- Open the Settings app on your Android device.
- Scroll down and tap on “Apps” or “Applications.”
- Look for Google Chrome in the list of apps and tap on it.
- Tap on “Data usage” or “Mobile data & Wi-Fi.”
- Make sure that the option for “Background data” is turned on.
- If available, you can also turn on the option for “Unrestricted data usage.”
- Once you’ve made these changes, try updating Google Chrome again to see if the issue
is resolved.
Fix 4: Uninstall and Reinstall Google Chrome
Here are the simplified instructions for uninstalling and reinstalling Google Chrome on your Android device:
- Open the app drawer on your Android device.
- Look for the Google Chrome icon.
- Press and hold the icon until a menu appears.
- Tap on “Uninstall” or “Remove” from the menu.
- After uninstalling the browser, go to the Google Play Store.
- Search for “Google Chrome” in the Play Store.
- Tap on “Install” to download and install the browser again.
- Wait for the installation to complete.
- Once it’s done, try updating Google Chrome to see if the issue is fixed.
By uninstalling and reinstalling Google Chrome, you make sure that the browser is installed correctly and any previous problems are resolved.
Fix 5: Clear Google Play Store cache and data
If the methods mentioned earlier don’t help you fix this problem, you should try clearing the cache and data of the Google Play Store.
Here’s what you need to do:
- Open the Settings app on your Android device.
- Tap on “Apps” or “Application Manager“.
- Look for and tap on “Google Play Store” in the list of installed apps.
- Tap on “Storage” or “Storage and cache“.
- Tap on the “Clear cache” button to delete the stored data of the Google Play Store app.
- Then, tap on the “Clear storage” button to delete all the app data from the Google Play Store.
- Confirm your action by tapping on “OK“.
After clearing the cache and data of the Google Play Store app, try updating Google Chrome again to see if the problem is resolved. If this solution doesn’t work, you can try the other methods mentioned below.
Fix 6: Disable Google Play Protect
Google Play Protect is a special feature in the Google Play Store app that checks your device for apps that could be dangerous and other security problems.
But sometimes, Google Play Protect might stop Google Chrome from updating properly. To fix this, you can try turning off Google Play Protect for a little while.
To turn off Google Play Protect, do the following:
- Open the Google Play Store app on your Android device.
- Tap the menu icon (three lines) at the top left of the screen.
- Choose “Play Protect” from the options that appear.
- Tap the gear icon at the top right of the screen.
- Slide the switch for “Scan device for security threats” to the off position.
After you’ve turned off Google Play Protect, try updating Google Chrome again on your Android device to see if it works correctly now.
Fix 7: Install the Google Chrome APK file manually
If the previous solutions didn’t work for you, you can try installing the Google Chrome APK file on your Android device manually. This can help if the Google Play Store app is causing problems and preventing you from updating Google Chrome.
Here are the steps to manually install the Google Chrome APK file:
- Download the latest version of the Google Chrome APK file from a trusted source. You can find it on the official Google Chrome website or other reliable websites that host APK files.
- Open the “Settings” app on your Android device.
- Tap on “Security” or “Lock screen and security.”
- Scroll down and turn on “Unknown sources” to allow the installation of apps from sources other than the Google Play Store.
- Open the “Downloads” app or the “File Manager” app on your Android device and locate the downloaded Google Chrome APK file.
- Tap on the APK file to begin the installation process.
- Follow the instructions on your screen to complete the installation.
Once you have successfully installed the Google Chrome APK file, try updating the browser again to check if the issue has been resolved.
Frequently Asked Questions (FAQs)
Q: Why is my Google Chrome not updating on my Android device?
A: There are a few reasons why Google Chrome might not be updating on your Android device. It could be due to not enough storage space, an outdated Android version, disabled background data for Google Chrome, or problems with the Google Play Store app.
Q: What should I do if Google Chrome is not updating on my Android device?
A: To fix the issue of Google Chrome not updating on your Android device, you can try a few solutions. Clear the cache and data of the Google Play Store app, disable Google Play Protect, install any pending software updates, uninstall and reinstall Google Chrome, or manually install the Google Chrome APK file.
Q: Why is it important to keep Google Chrome updated on my Android device?
A: It’s important to keep Google Chrome updated on your Android device because updates bring the latest features and security enhancements. Updates often include bug fixes and improvements, making your browsing experience better and keeping your device safe from potential problems.
Q: How do I check if there are any pending software updates on my Android device?
A: To check for pending software updates on your Android device, go to the “Settings” app and select “System” or “About phone.” Look for “Software update” or “System updates” and tap on it to see if any updates are available for your device.
Q: Can I install the Google Chrome APK file from a third-party website?
A: While it’s possible to get the Google Chrome APK file from a third-party website, it’s not recommended because it can be risky for your device’s security. It’s best to download the APK file from the official Google Chrome website or other trusted sources.
Conclusion: Fix Google Chrome Not Updating on Android
In conclusion, keeping Google Chrome updated on your Android device is crucial for ensuring a safe and optimal browsing experience. Neglecting to update Chrome can leave your device vulnerable to security risks and limit access to new features. If you’re experiencing difficulties updating Google Chrome on your Android phone, there are several potential causes and solutions to consider.
First, check if your Android device has an outdated operating system, as this may prevent compatibility with the latest Chrome version. Updating your Android version can resolve this issue. Additionally, ensure that your device has sufficient storage space for downloading and installing updates. Adjusting data settings to allow background data for Chrome is another important step to enable automatic updates.
If these steps don’t work, you can try uninstalling and reinstalling Google Chrome or clearing the cache and data of the Google Play Store app. Disabling Google Play Protect temporarily might also help. In some cases, manually installing the Google Chrome APK file from a trusted source can solve the problem.
Remember to regularly update Chrome to ensure a secure browsing experience, faster performance, and access to new features.