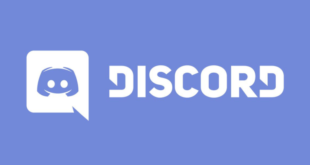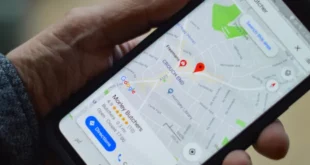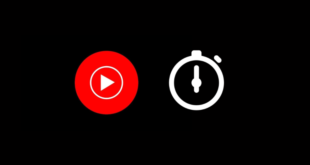Reset HomePod or HomePod Mini: Key Takeaways
Table of Contents
Resetting a HomePod or HomePod Mini can address software issues, troubleshoot problems, start anew, set up in a new environment, and improve performance. Here you will get to know how to Reset HomePod or HomePod Mini:
- Basic reset procedures include unplugging and plugging back in, as well as resetting through the Home app or by pressing the top button and volume buttons.
- Advanced reset procedures include factory resetting through iTunes or using a paper clip to initiate a reset.
- Troubleshooting steps include checking for software updates, verifying the latest version of the Home app, ensuring the power source is working correctly, trying different cables or outlets, and contacting Apple Support if needed.
- It’s important to understand the steps involved and potential consequences before resetting your HomePod or HomePod Mini.
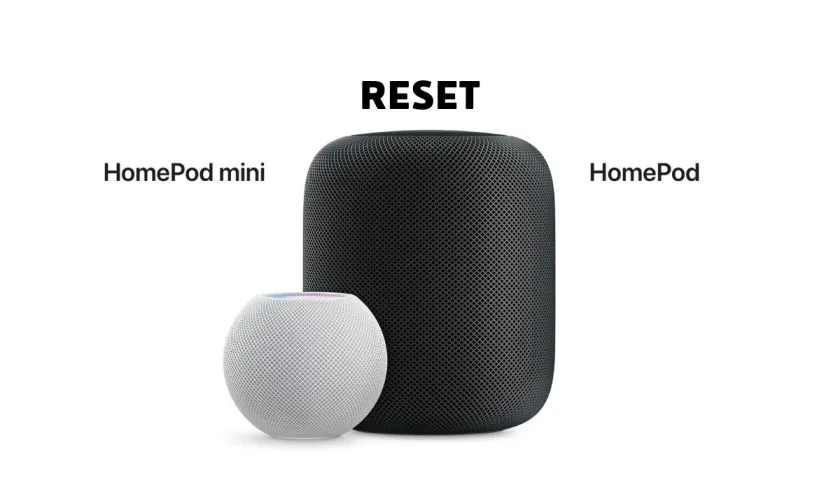
Apple has created two smart speakers known as HomePod and HomePod Mini, which deliver impressive audio performance and advanced voice command capabilities. Nevertheless, there might be instances when you find it necessary to reset your HomePod or HomePod Mini, either due to a software problem or for a clean slate.
This guide will walk you through the entire process of resetting your HomePod or HomePod Mini, offering step-by-step instructions. Whether you prefer simple procedures or more intricate ones, we will provide comprehensive guidance to help you reset your intelligent speaker and have it operational again quickly.
Reasons for Resetting a HomePod or HomePod Mini
There are several reasons why you might consider resetting your HomePod or HomePod Mini, which include:
- Addressing software issues: If your HomePod or HomePod Mini is unresponsive, experiencing connectivity problems, or not functioning as expected, performing a reset can potentially resolve these issues.
- Troubleshooting: Resetting your smart speaker can serve as a helpful step in troubleshooting and resolving any software-related problems.
- Starting anew: Whether you are selling your HomePod, giving it to someone else, or simply wishing to begin afresh with a clean configuration, resetting it provides a straightforward and effective solution.
- New setup: If you have recently relocated or changed your home network, resetting your HomePod or HomePod Mini can aid in setting it up again within the new environment.
- Performance enhancement: Over time, your HomePod or HomePod Mini may accumulate unnecessary software and system files, resulting in reduced speed or responsiveness. By performing a reset, you can eliminate these superfluous files and restore the device to its original performance level.
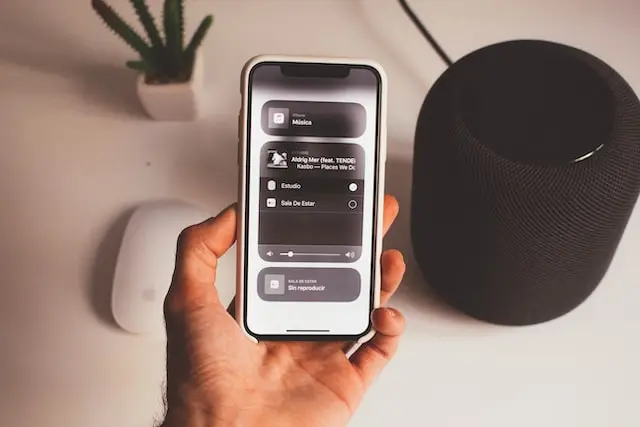
In summary, resetting your HomePod or HomePod Mini can prove beneficial for resolving software issues, troubleshooting, starting anew, setting up in a new environment, and improving overall performance.
How to Basic Reset HomePod or HomePod Mini?
You have multiple fundamental reset procedures available for your HomePod or HomePod Mini that can help you resolve software problems or initiate a fresh start. These procedures encompass:
Soft reset (unplugging and plugging back in)
To initiate a soft reset, all you need to do is disconnect your HomePod or HomePod Mini from its power source and then reconnect it. By doing so, the device will restart, which can frequently address any software problems you may be encountering.
Reset through the Home app
Here are the instructions for resetting your HomePod or HomePod Mini using the Home app:
- Launch the Home app on your iPhone, iPad, or iPod touch.
- Select the room where your HomePod or HomePod Mini is situated.
- Press and hold the HomePod or HomePod Mini icon.
- Choose the Settings option.
- Tap on Reset.
- Confirm the reset by selecting Reset HomePod (or Reset HomePod Mini).
To initiate a hard reset, adhere to the provided instructions:
- Disconnect your HomePod or HomePod Mini from its power supply.
- Press and hold both the top button and the volume down button simultaneously until you observe the LED light on the device’s top flashing rapidly.
- Release the buttons.
- Your HomePod or HomePod Mini will undergo a reset and subsequently restart.
By following these simple reset procedures, you can frequently resolve software-related problems or begin anew with your HomePod or HomePod Mini.
How to Advanced Reset HomePod or HomePod Mini?
Apart from the basic reset procedures, there are several advanced reset procedures available for your HomePod or HomePod Mini. These additional steps can be performed if the basic procedures fail to resolve the issue. Some of these advanced reset procedures include:
Factory reset through iTunes
Here’s how you can initiate a factory reset for your HomePod or HomePod Mini using iTunes:
- Use a USB-to-Lightning cable to connect your HomePod or HomePod Mini to your Mac or PC.
- Launch iTunes on your computer.
- Locate your HomePod or HomePod Mini under the Devices section.
- Click on the option to Restore HomePod (or Restore HomePod Mini).
- Confirm the reset by selecting the Restore option.
- iTunes will proceed to erase all data and settings on your HomePod or HomePod Mini, returning it to its original factory settings.
Factory reset using a paper clip
To initiate a factory reset using a paper clip, adhere to the following instructions:
- Disconnect your HomePod or HomePod Mini from the power outlet.
- Identify the small aperture located near the lower section of the device.
- Employ a paper clip to press and hold the button situated inside the aperture until the LED light on the top of the device starts flashing rapidly.
- Release the button.
- Your HomePod or HomePod Mini will reset itself and commence the restarting process.
These advanced reset procedures can be valuable if the basic reset procedures fail to resolve your problem or if you need to execute a factory reset of your HomePod or HomePod Mini. It is crucial to note that performing a reset will erase all data and settings on your HomePod or HomePod Mini. Therefore, ensure that you back up any important information before proceeding.
Troubleshooting Reset Issues
Here are some troubleshooting steps you can take if you’re experiencing difficulties resetting your HomePod or HomePod Mini:
- Check for software updates: Prior to attempting a reset, ensure that you check for any available software updates for your HomePod or HomePod Mini. Updating the software can often address the problems you’re facing and make the resetting process smoother.
- Verify the latest version of the Home app: Confirm that you have the most recent version of the Home app installed on your iPhone, iPad, or iPod touch. You can check for updates in the App Store.
- Verify the power source: Make sure your HomePod or HomePod Mini is properly connected to a power source, and ensure that the power source is functioning correctly.
- Try a different cable or outlet: If you encounter difficulties resetting your HomePod or HomePod Mini, attempt using a different cable or connecting it to an alternate outlet.
- Contact Apple Support: If you’re still experiencing problems with resetting your HomePod or HomePod Mini or encounter any other issues, don’t hesitate to reach out to Apple Support for assistance.
By following these steps, you can effectively resolve any issues you may encounter while resetting your HomePod or HomePod Mini. Resetting your HomePod or HomePod Mini resolves software issues enables a fresh start, and restores it to factory settings.
Understand the steps and consequences of resetting your device, whether it’s a basic or advanced factory reset. Crucial information.
Conclusion
Reset HomePod or HomePod Mini for software issues, troubleshooting, starting fresh, and improving performance. Follow instructions carefully for basic or advanced reset options, like unplugging or using iTunes/paper clip. Reset your HomePod or HomePod Mini effectively.
Performing a restore erases all data and settings on your HomePod or HomePod Mini. Back up important info. For troubleshooting, update software, check the Home app version, and contact Apple Support.
By understanding the steps involved and potential consequences, you can confidently restore your HomePod or HomePod Mini to enjoy its impressive audio performance and voice command capabilities once again.