Service Host SuperFetch: Key Takeaways
Table of Contents
Service Host Superfetch is a Windows operating system feature that helps manage and implement different services efficiently for better performance. This article will tell you:
- High disk or CPU usage caused by Superfetch can be a common issue in Windows 10, resulting in slow performance and interruptions.
- Superfetch reads and saves data from RAM to improve the speed of accessing frequently used applications.
- Superfetch can sometimes go wrong and consume excessive system resources, leading to slowdowns and performance issues.
- Disabling the Superfetch service through the Services or Registry Editor can help resolve high disk usage problems, but it may impact the loading speed of commonly used apps.After trying all the methods to fix Service Host SuperFetch, Microsoft has finally driven most of its users to the latest Windows 10 OS. To be fair, Windows 10 has brought a lot of new features that make it easier for users to access their work and their lives. A lot of new customers are ready to stay on Windows 10. However, there are several common glitches that annoy Windows 10 customers.
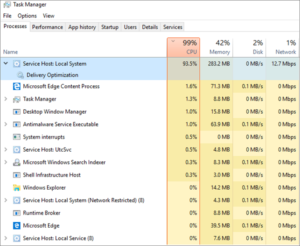
“Server Host SuperFetch” with 100 percent disk or CPU usage is one of them. We talked about how to fix Windows 10/8 100 percent disk usage with 5 methods. In this article, we’re going to focus on this particular problem caused by Superfetch and tell you how to solve it. Anyway, make sure to read through to the end of this article and get rid of this very irritating problem that may mess with your regular activities and slow down your Windows 10 PC.
Warm tips: Make sure you back up your important files on a regular basis. In case of accidental data loss, please use Jihosoft Data Recovery to get it back as soon as possible.
What Is Service Host Superfetch in Windows 10?
SuperFetch is a Windows operating system feature that is accessible from Windows Vista and then from the following OS models. This component helps the Windows operating system manage and implement different services efficiently so that the applications installed on your system can operate efficiently without any lag in performance.
The SuperFetch software lets multiple third-party applications and other key elements of the Windows OS operate and perform various tasks easily. To ensure that all of these functions work well and easily, SuperFetch reads and saves data on a regular basis that is also used by RAM programs explicitly instead of storing it on the hard drive.
Usually, collecting and storing data from the RAM is much faster compared to the speed of the hard drive. With the support of the SuperFetch software, users can easily access their most popular applications.
Take a look at the most important ways that SuperFetch makes it possible to provide consumers with much faster processing and ease of use.
- It helps to decrease boot time.
- Quickly and efficiently loads common apps.
- Studies of the daily usage pattern.
And as you can see, the SuperFetch service is essential for multitasking and other tasks on your PC. Now we’re going to discuss how the high disk use problem is affecting you and the remedies that will help you get out of it.
Why Is Service Host Superfetch in 100% Disk Usage?
Superfetch is analogous to the caching of a run. The service helps to copy all memory of the commonly used file to the RAM of the system. That’s why programs can get started much faster when you use them. But there’s a big problem with this feature that occurs when you’re not operating on enough of the new equipment to help the cache. In that case, the Service Host Superfetch will cause a high amount of disk usage.
Superfetch error is neglected by many, but it can sometimes be really alarming because, due to the high volume of disk usage, the system responds to the maximum I / O requests the service makes. It then tends to clear the memory of the RAM and then begins to copy the new files that have recently been accessed by the user.
Once the disk revision has been completed, the service will automatically slow down and clear the memory for other applications and will also effectively reduce disk storage on board.
How does Service Host SuperFetch go wrong?
Like so many other Windows features, SuperFetch can sometimes go awry and cause more trouble than it does. Because SuperFetch is always running in the background, it allows the use of some system resources, such as CPU and RAM, which, if you operate a highly optimized machine or one with particularly weak hardware, may trigger slowdowns that you want to prevent.
SuperFetch may also get a bit overzealous with its preloading. Some have recorded specific delays when booting Windows, where their hard drive is required to load a ton of programs until Windows has had time to load the requisite apps and services. That might prove to be worth it if you run all of those apps, but if you don’t, SuperFetch will eventually slow down your PC to reduce the slowdown later, which is counter-intuitive.
A number of Windows users have also found SuperFetch triggering hard drive spikes and CPU usage, particularly during gaming sessions. It seems to be mostly restricted to those systems running fewer than 4 GB of RAM. It’s likely because of the way the games are going to pick up and lose RAM as and when it’s required that SuperFetch is getting in the way and triggering gameplay stutters while everything is shuffled in memory.
Spotting the service
If you want to check in on what impact SuperFetch might have on your program, you may find it a little hard to spot when you first bring up the Task Manager. That’s because, as a number of Windows 10 utilities, SuperFetch doesn’t operate as its own operation, or at least it isn’t mentioned as such. Instead, it is collected under a generic “Service Host.”
This is all part of Microsoft moving away from powerful but problematic,.exe files to something more manageable: DLL files. Nowadays, DLL files are much more widely used in Windows, but they need a shell to host them, hence the SuperFetch Generic Server Host.
To locate this method, you will need to search through an exhaustive list of Service Host processes to find the one named “Service Host: Superfetch.”
Should I disable this service?
As mentioned above, high disk use due to this service is not always a concern. This service works to automate the device.
When you’ve been using your PC for some time, this hosting service will start filling the RAM with frequently used files. As the scale of these files increases over time, it may take longer to process the memory.
This is when it becomes an issue.
How are you removing this service?
If you note the Server Host Superfetch often causes high disk consumption, you may want to disable it. Disabling this feature will not trigger device instability. Nonetheless, you can experience some latency when accessing widely used apps that would load faster if allowed.
You may use any of the following methods to uninstall this hosting facility. Both methods are safe to use as long as you carefully follow the instructions.
1. Disable it from Services
To disable this service, you can use the following steps.
1. Press the Windows key + R to open the Run dialogue box
2. Alternatively, you can click on Start in Windows and type ‘run’ to locate the Run dialogue box
3. Type ‘services.msc’ and press Enter to bring up the Services window
4. Once you have the list of Services, find Superfetch
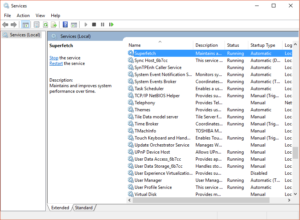
5. Right-click on this service and select Properties
6. Once the Properties window pops up, click on Stop
7. From the ‘startup type’ drop-down menu in Properties, click Disabled
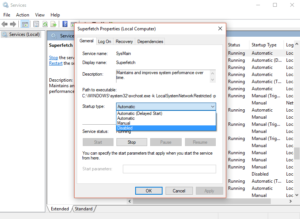
That’s it. Go back to the Task Manager and check your disk usage. It should report normal usage now.
Close Superfetch From Windows Registry
If you are unable to close down the service from the services tab of your system, you can follow this method.
- First, you will need to press the Windows Key + R, and then the Run search box will open.
- There you will need to type in Regedit on the search box and then press Enter to open the Registry Editor window.
- Once the system registry window opens, you will need to search for and click on the HKEY_LOCAL_MACHINE folder.
- Then navigate in the following way to guide yourself: SYSTEM > CurrentControlSet > Control > Session Manager > MemoryManagement > PrefetchParameters.
- Right-click on the right pane of PrefetchParameters and then select New > DWORD Value.
- Right-click the new-created item and choose Modify…, enter 0 as Value data, and this will disable the Superfetch service.
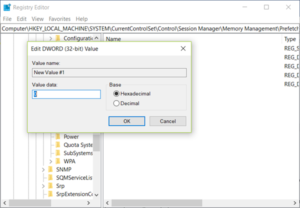
Once the above steps are done, you can click on OK and then apply the settings so that the actions can take place.
Run Disk Cleanup / Update and Restart
Another way to automate and clear the device from this issue is by removing Windows 10 memory and restarting the machine. You can do this easily by using the Windows Cleaner or any other third-party software. Once the garbage and cache files are deleted, the device can be restarted so that it can normally run again.
You can also check for any of the latest software updates that Microsoft may have launched for your Windows version. If there is an upgrade to the program, do it as soon as possible, and you could get rid of the problem quickly. Make sure you don’t have the Windows 10 update disabled.
So here are the three really easy ways in which you can easily uninstall the SuperFetch service and make sure your system is running smoothly without any risk. Both strategies are efficient, and you can choose any of the above which you think is more practical for you to do.
Final Word
Superfetch software is probably one of the most useful and essential services running on our Windows system. It is only because of this program that we are able to quickly access commonly used apps and other important data that allows the overall experience to be much smoother.
However, it is also important to note that coping with this issue on a regular basis can imply something more than a lack of memory or equipment in RAM. There may be an impending issue with your program, which you should test carefully while offering professional assistance. Thanks for sharing your thoughts on Superfetch with us.






Thanks i can fix with the help of your tutorial love you admin