Bootable USB Drive: Key Takeaways
Table of Contents
Installing Windows 10, 8.1, or 7 using a bootable USB is a convenient and practical method when computers no longer have CD or DVD drives. Here you will get to know about Bootable USB Drive:
- Creating a bootable USB with the Media Creation Tool issued by Microsoft is the first step in installing Windows from a USB drive.
- Changing the computer’s boot order in the BIOS is necessary to boot from the USB and initiate the Windows installation process.
- The process of installing Windows using a bootable USB drive involves customizing settings, choosing partitions, and formatting drives.
- After installation, it is recommended to run Windows updates and install the latest firmware/drivers for optimal performance.
This article will provide step-by-step instructions on how to install Windows 10 using a USB flash drive. The article is divided into the following parts to make the installation process easier.
If your computer doesn’t have a CD or DVD drive, you may want to learn how to run the installation from a “bootable USB” to set up your operating system quickly.
Most current PCs and laptops have abandoned the CD or DVD drive entirely, rendering installation CDs useless. While this isn’t a problem in many areas, such as video games and movies, it does act as a barrier for other programme installs. You might be interested in learning how to install Windows 10, Windows 8.1, and Windows 7 using a bootable USB.
This article will go in-depth regarding what a bootable USB is and how to use one to create installation media for various Windows Operating Systems to install Windows 10, 8.1, or even 7. If you’ve already got your bootable USB ready — simply jump to the “How to Install Windows using Bootable USB” section and set your new copy of Windows up in a matter of minutes.
Benefits of installing Windows with a bootable USB
There are many instances where you might need to reinstall your operating system or get a new one entirely. For example, you’d need to reinstall Windows if you encountered a serious error, your hard drive became damaged or corrupted, or you’re upgrading/downgrading your system.
When planning to reinstall or install a Windows operating system on your PC, you need to have the necessary installation files beforehand. This will allow you to boot and install the system.
Tip: Try creating an installation media using your device before installing a new system. If it’s not possible, use a different device near you, or ask someone you know to help you out.
Because CDs and DVDs are becoming less practical, many computers and laptops no longer come with a drive to read and write physical disks. This makes it impossible for you to create or use an installation media unless it’s on a bootable USB drive. While this may sound impractical initially, USB sticks have a huge advantage over disks.
USBs are incredibly accessible, given the fact that almost every computer has a USB port that you can use to connect external devices. It’s the easiest and most streamlined method of installing an operating system. Nowadays, you can create a bootable USB to install various versions of Windows.
How to create a Windows bootable USB with the Media Creation Tool
Before installing Windows using a USB, you need to create the installation media itself. Your computer will read this once the USB flash drive is connected, allowing it to boot from USB. Below are the steps to create this bootable USB flash drive using the Media Creation Tool issued by Microsoft.
- Download the appropriate installation media from Microsoft:
- Download Windows 10
- Download Windows 8.1 Disc Image (ISO File)
- Download Windows 7 Disc Images (ISO Files)
- Follow the steps to download the Windows version you want. Some versions may require you to provide your Windows product key to verify your eligibility to download disc images.
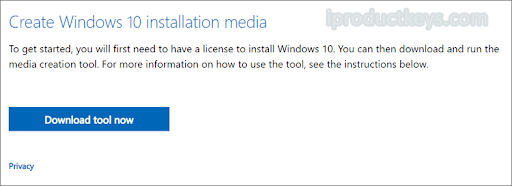
3. Save the Media Creation Tool to your computer. Launch the file and click Accept when prompted to agree to the software license terms when the download is finished.
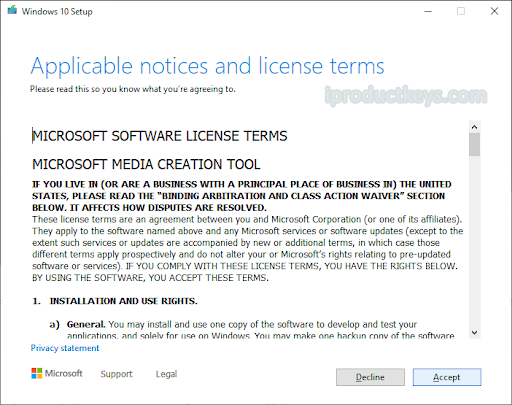
4. Select Create installation media (USB flash drive, DVD, or ISO file) for another PC and click the Next button.
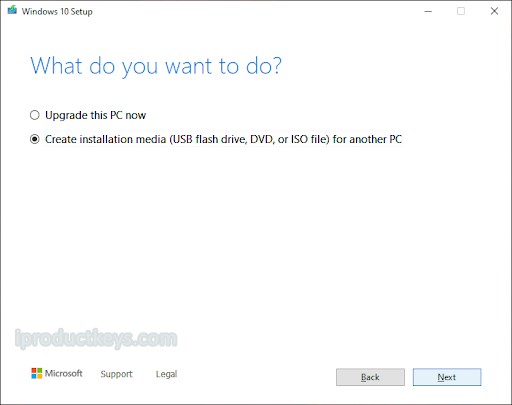
5. Follow any on-screen instructions to set your preferred language, Windows edition, and System Architecture. If unsure, check the Use the recommended options for this PC option and proceed.
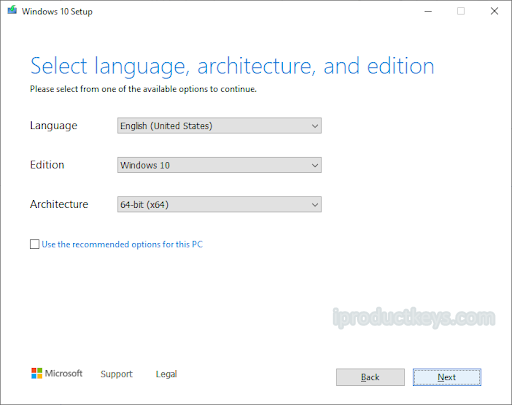
6. Choose the USB flash drive and select your USB from the list. The Windows installation files will start to download to your USB drive.
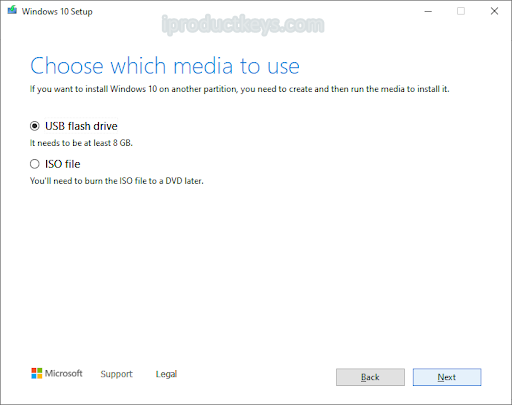
7. Note that the download may take a long time, depending on your internet connection. Ensure not to disrupt the process until the bootable USB drive is created.
Here’s a summary to boot from a USB.
You first need to create the USB itself, which will be read by your computer and used to boot up. You can find the guidelines on creating a bootable USB using the Media Creation Tool issued by Microsoft.
- Open the Microsoft Download Windows page in your web browser and click on the Download tool now button.
- Save the tool to your computer. Launch the media creation tool when the download is finished and click Accept when prompted to agree to the launch.
- Select Create installation media (USB flash drive, DVD, or ISO file) for another PC and click the Next button.
- Set your preferred Language, Windows 10 Edition, and System Architecture.
- If you can’t change the settings, place a checkmark next to the Use the recommended options for this PC option and proceed.
- Choose the USB flash drive, then hit the Next button and select your USB drive from the list. The Windows installation files will start to download to your USB drive.
- The download may take a long time, depending on your internet speed. Ensure not to disrupt the process until the creation tool has been created.
How to boot from USB? Change your computer’s boot order
After creating an installation media, you must know how to boot from USB. This is needed to install Windows from the bootable USB.
The trick is: you need to change your computer’s boot order. Doing so will place the USB flash drive at the top of the boot order priority list, meaning that your computer will read the files on it first. This will prompt your computer to load the installation media instead of the already installed system.
You need to change the boot order in your computer’s BIOS to boot from USB. After completing this step, during the next startup sequence, your system will immediately boot from USB and use the installation media you created, starting the Windows installation process.
How to Install Windows using Bootable USB
With your computer’s boot order successfully changed to load up from a USB device first, you can now crack on with installing Windows using your USB’s installation file.
Note: Make sure you’ve backed up all your files before installing to ensure you don’t lose any valuable data.
How to install Windows 10 using bootable USB
- Plug your USB device into your computer’s USB port, and start up the computer. You may be asked to press a key to boot from the USB.
- Choose your preferred language, timezone, currency, and keyboard settings. Once you’re happy with customizing these settings, click Next. (Note that these settings can be changed in the future after the Windows 10 installation is complete.).
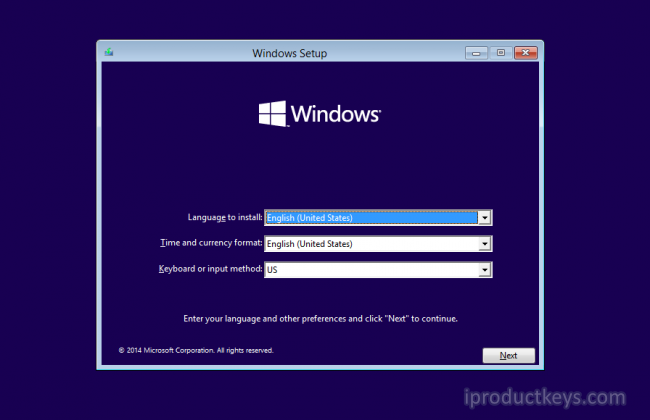
3. Click Install Now and select the Windows 10 edition you’ve purchased. Now click Next to start the installation process.
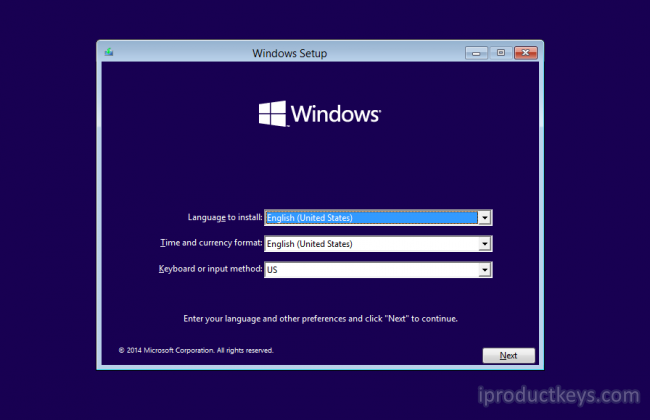
4. Choose your installation type. You can either choose Upgrade, which will allow keeping your current files, settings, and apps; or do a fresh clean installation by picking Custom. In this example, we’ll be choosing custom to do a fresh Windows installation.
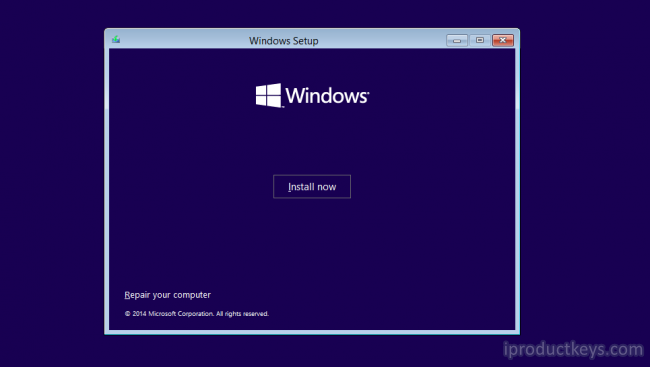
5. To install Windows, you need a partition on your hard drive for storing system files; this will become the main C: drive. You can either pick an existing partition and format it or delete everything and create new partitions.
-
- Note: If you haven’t yet backed up your hard drive, you may want to stop now, back everything up, and start over. Once you’ve deleted a partition, you won’t be able to recover the data previously stored on it.
You can either use one of the existing partitions on your hard drive by formatting it or you can delete the ones there and create new ones from fresh instead: - To use one of the existing partitions, select it, and click Format.
- Note: If you haven’t yet backed up your hard drive, you may want to stop now, back everything up, and start over. Once you’ve deleted a partition, you won’t be able to recover the data previously stored on it.
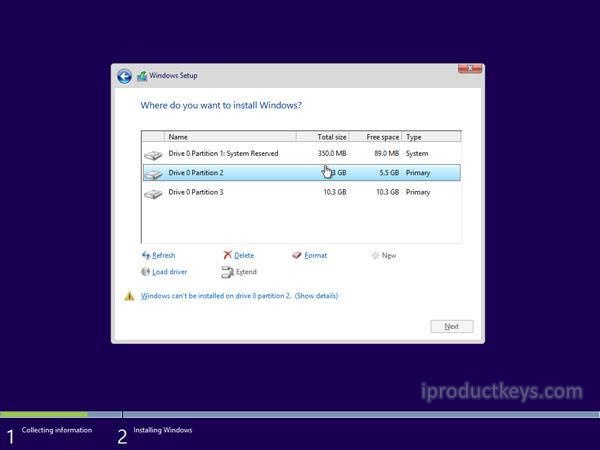
6. To delete the existing partitions, select each one and click Delete, then OK.
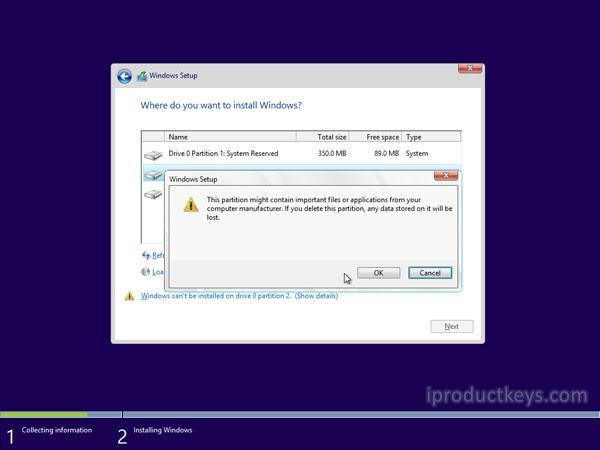
If you’ve deleted all the existing partitions, your harddrive’s space will be unallocated, and you’ll need to create new partitions. If you just formatted an existing partition, then skip to Step 7 now. To create new partitions:
-
- Click Drive options (advanced).
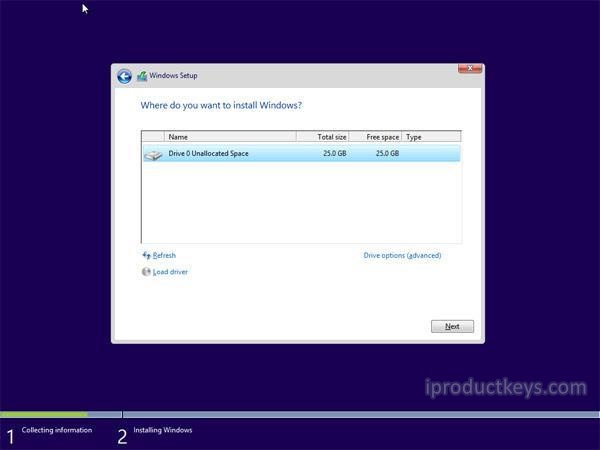
Now click New and choose the size for your new partition, then click Next.
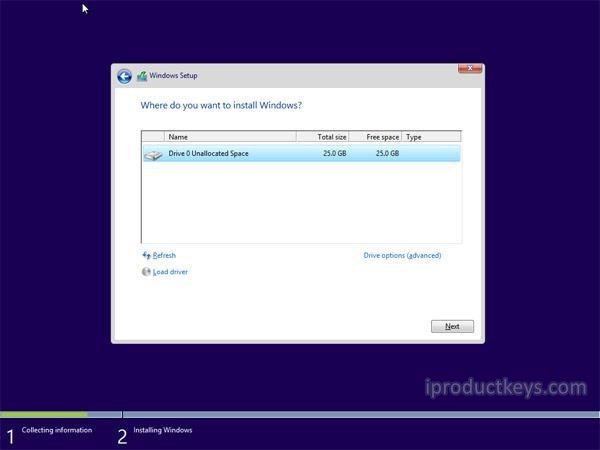
Windows will now create a new partition for storing system files. Click OK to accept.
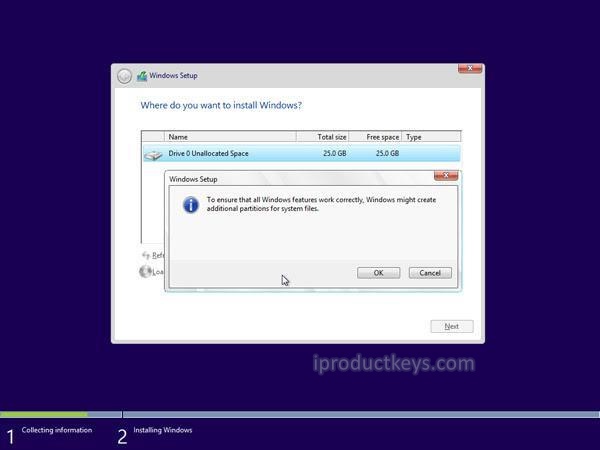
Repeat this process if you wish to create more partitions.
Once you’ve finished creating all the partitions you want, format each one except for the partition you want to store your Windows system files on. Select the partitions one by one and click Format, then OK when prompted.
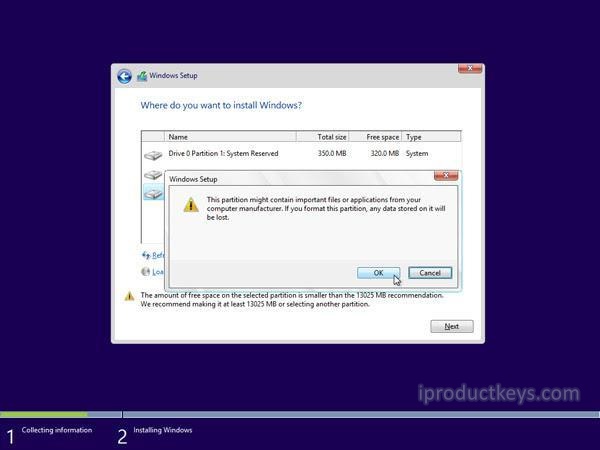
Now select the partition where you want to install Windows and click Next. The Windows 10 installation will begin. Your computer may reboot a few times during the process. This is normal.
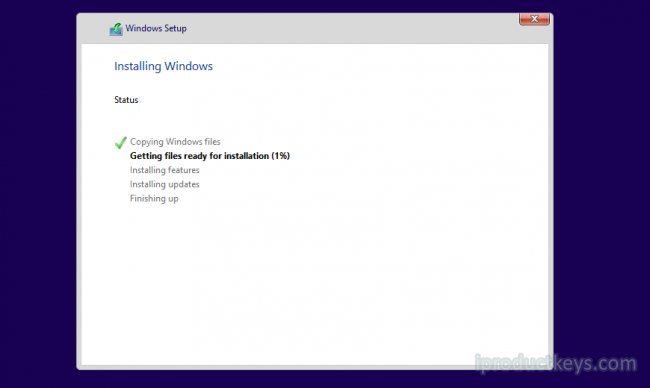
After the installation is complete, your computer will automatically restart one last time. When it starts up again for the first time, you’ll be able to choose more of your settings or use express settings recommended by Microsoft.
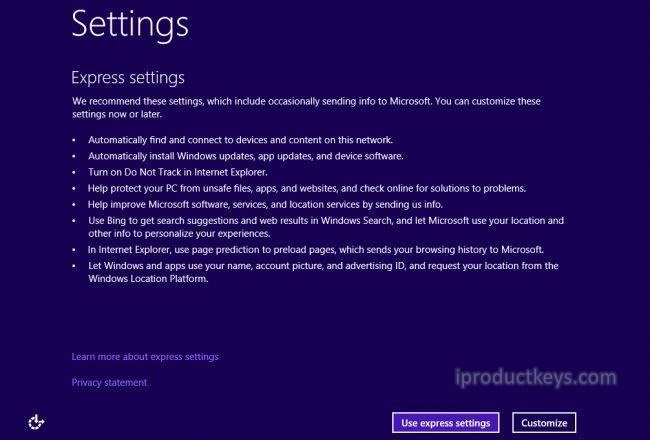
Finally, sign in to your Microsoft account to use some of the new features with Windows 10, such as password recovery, and to access One Drive. If you don’t want to sign in with your Microsoft account, click Skip this step and follow the instructions to create a local user account instead.
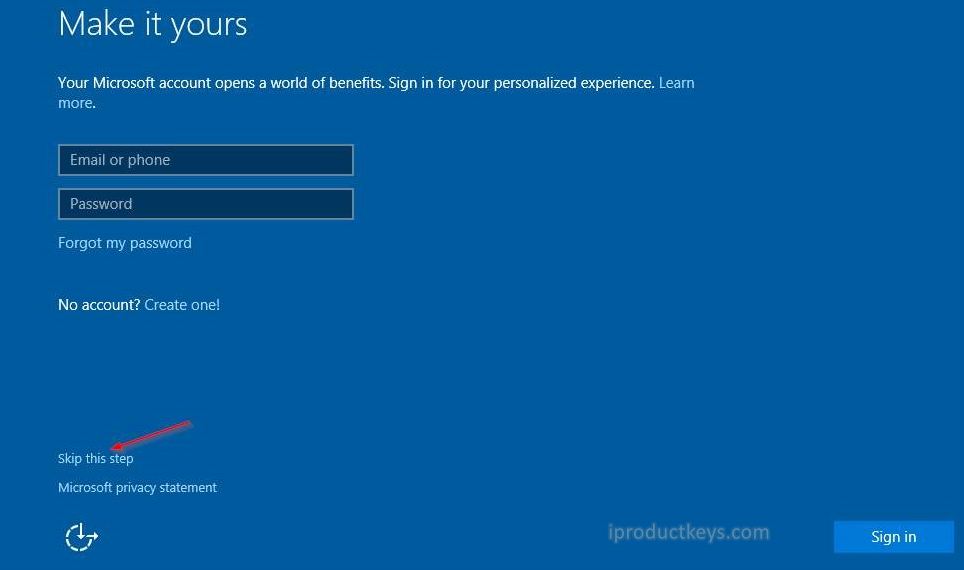
How to install Windows 8.1 using bootable USB
Plug your USB device into your computer’s USB port, and start up the computer. You may be asked to press a key to boot from the USB.
Choose your preferred language, timezone, currency, and keyboard settings. Once you’re happy with customizing these settings, click Next. Don’t worry if you’ve made a mistake, you can change any of these in the future.
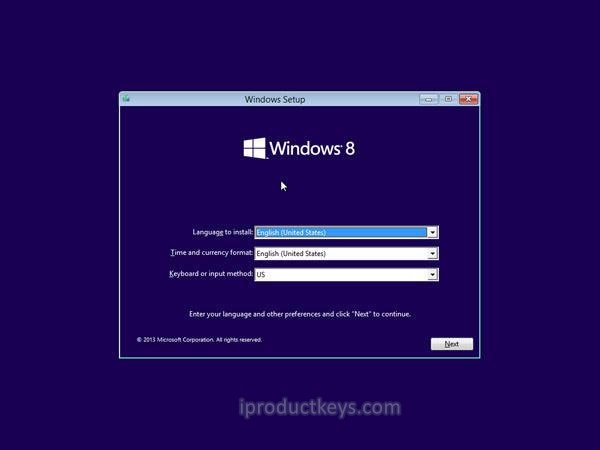
Click Install Now and select the Windows 8.1 edition you’ve purchased. Now click Next to start the installation process.
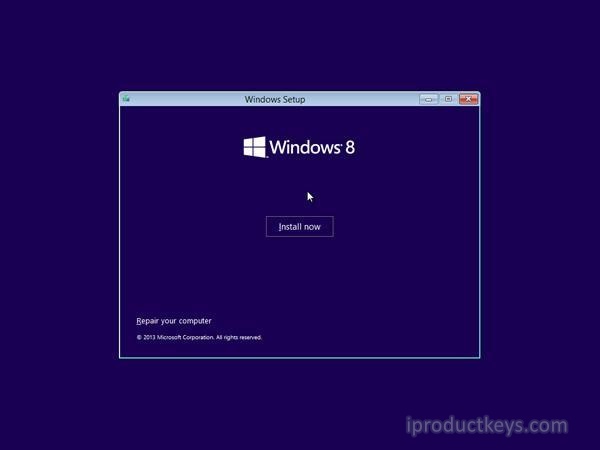
Enter the product key that came with your Windows purchase to activate it. When done, click Next.
Note: You might not be prompted to enter a product key until later in the Windows 8.1 installation. This varies from version to version.
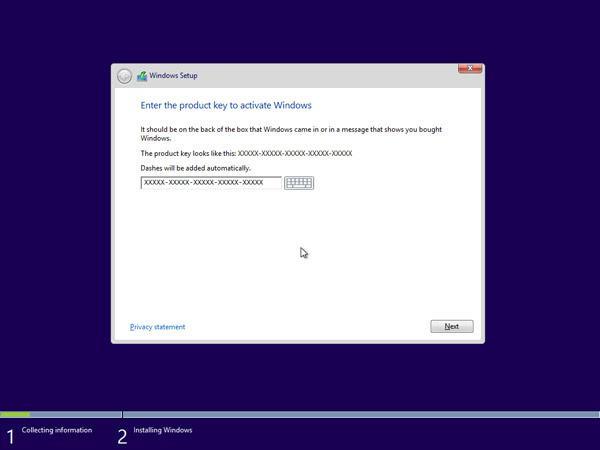
Accept the license terms and then click Next.
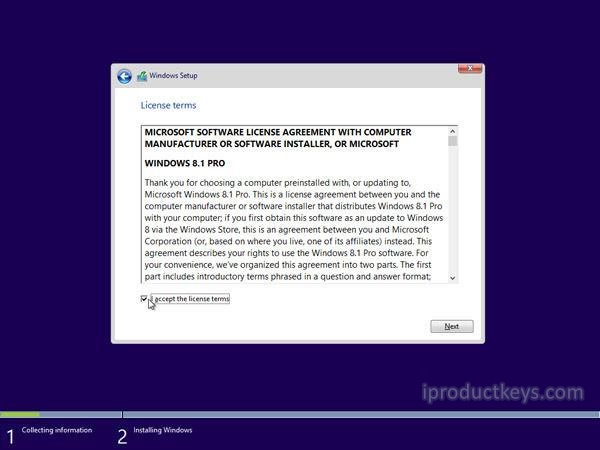
Choose your preferred installation type. You can either choose Upgrade, which will allow keeping your current files, settings, and apps; or choose Custom to do a fresh clean installation of Windows 8.1. In this example, we’ll be choosing custom to do a fresh Windows installation.
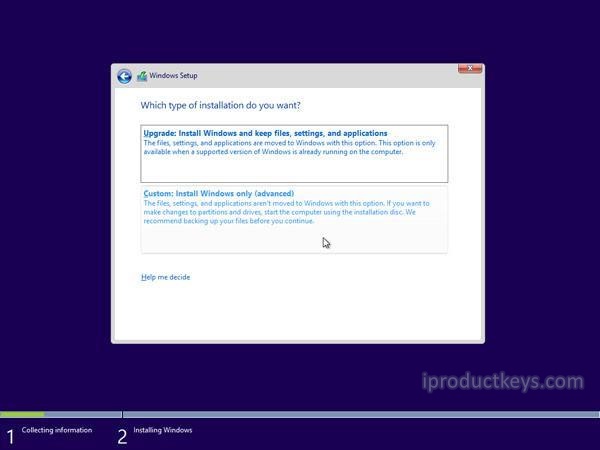
To do a completely fresh installation with new partitions, you have to delete all the existing partitions first. Select each partition one by one and click Delete, then OK.
Note: If you haven’t yet backed up your hard drive, you may want to stop now, back everything up, and start again. Once you’ve deleted the partitions you won’t be able to recover the data stored on these drives.
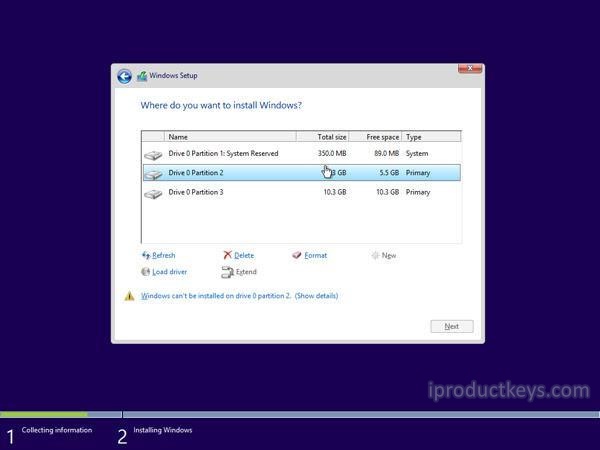
Your computer hard drive’s space will now be unallocated. Following this, you need to create some new partitions. Select Drive options (advanced). Click New and choose the size for your new partition, then click Next.
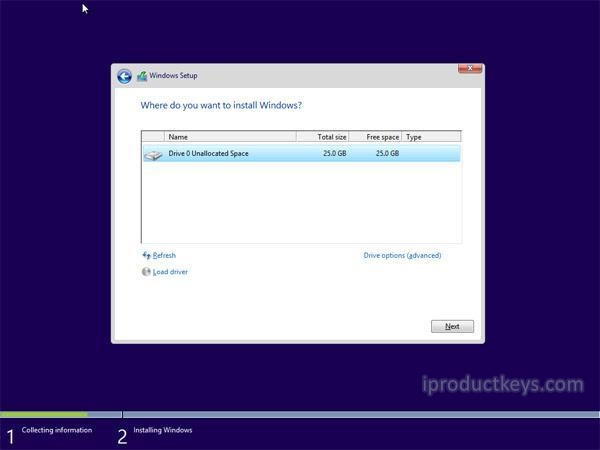
Windows will now create a new partition for storing system files. Click OK to accept. Repeat this step if you wish to create additional partitions.
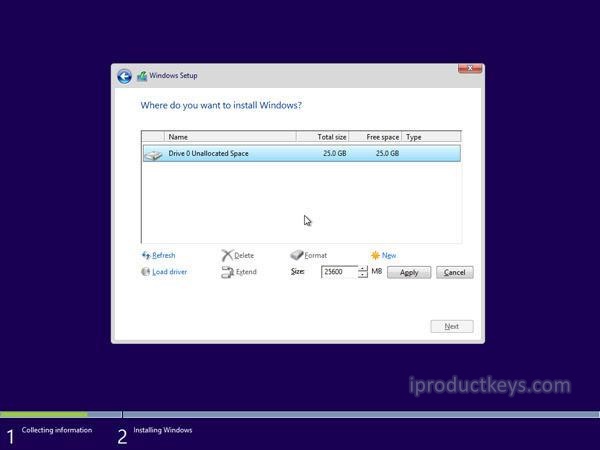
Select one of the new partitions and click Format. This will allow you to format your new partition. Press OK when prompted, and repeat the process for any other partitions, except the one for storing system files.
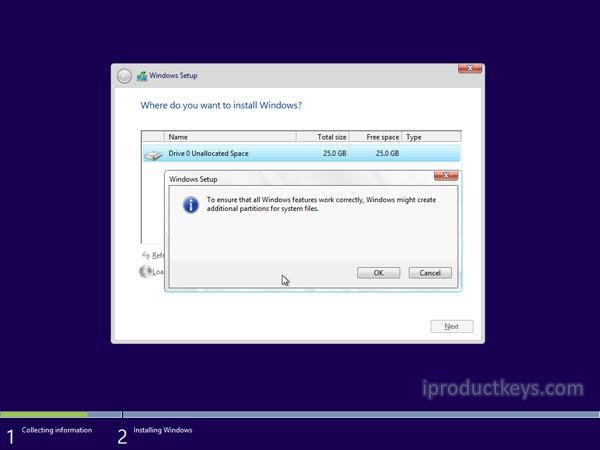
Select the partition where you want to install Windows, and click Next.
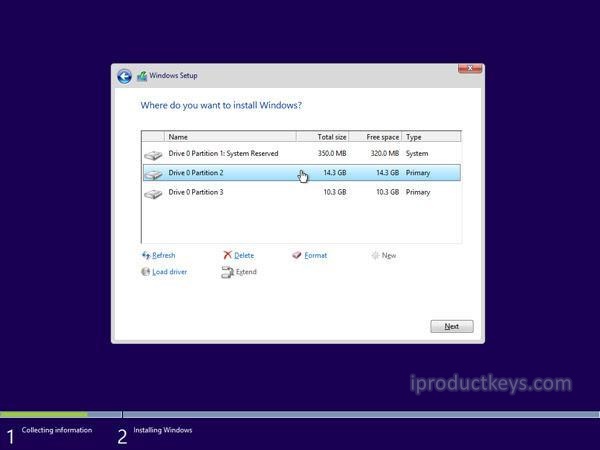
The Windows 8.1 installation will now begin. Your computer may reboot a few times during the process. This is normal. Follow the instructions when instructed to personalize your computer settings.
How to install Windows 7 using Bootable USB
Plug your USB device into your computer’s USB port, and start up the computer. You may be asked to press a key to boot from the USB.
Choose your preferred language, timezone, currency, and keyboard settings. Once you’re happy with customizing these settings, click Next. Don’t worry if you’ve made a mistake, you can change any of these in the future.
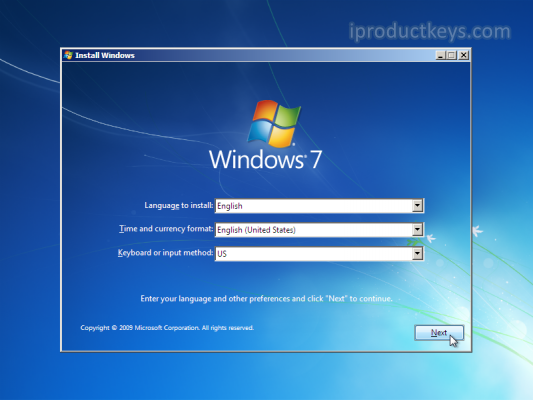
Click Install Now to start the installation process.
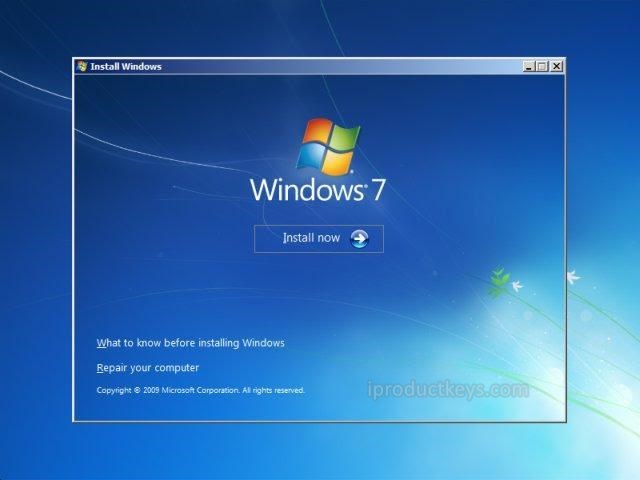
Accept the license terms and then click Next.
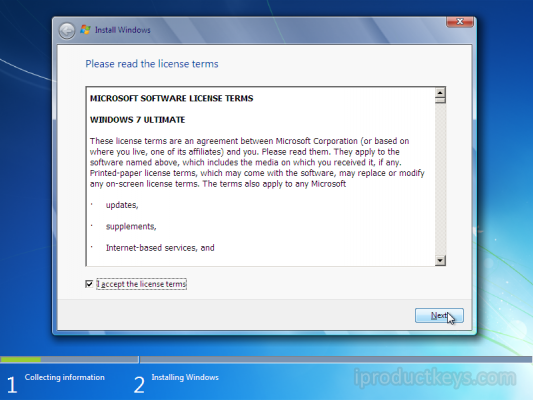
Choose your preferred installation type. You can either choose Upgrade, which will allow keeping your current files, settings, and apps; or choose Custom to do a fresh clean installation of Windows 7. In this example, we’ll be choosing custom to do a fresh Windows installation.
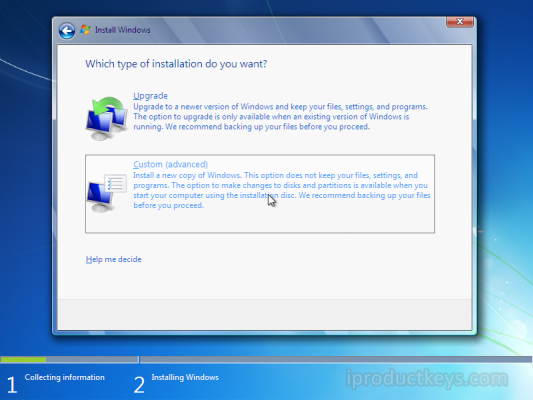
To do a completely fresh installation with new partitions, you have to delete all the existing partitions first. Select each partition one by one and click Delete, then OK.
Note: If you haven’t yet backed up your hard drive, you may want to stop now, back everything up, and start again. Once you’ve deleted the partitions you won’t be able to recover the data stored on these drives.
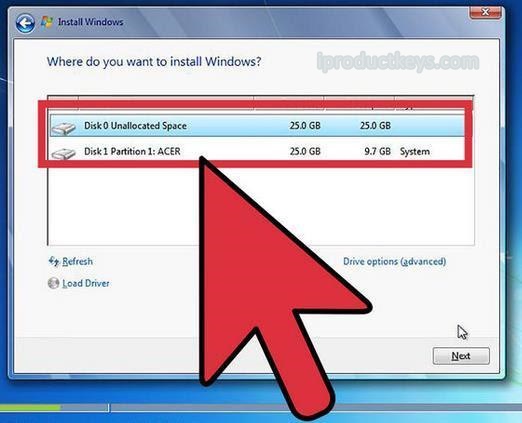
Your computer hard drive’s space will now be unallocated. Following this, you need to create some new partitions. Select Drive options (advanced). Click New and choose the size for your new partition, then click Next.
Windows will now create a new partition for storing system files. Click OK to accept. Repeat this step if you wish to create additional partitions.
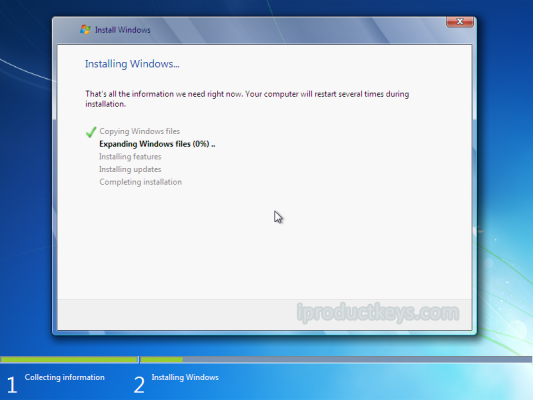
Select one of the new partitions and click Format. This will allow you to format your new partition. Press OK when prompted, and repeat the process for any other partitions, except the one for storing system files.
Select the partition where you want to install Windows, and click Next.
Setting User and Computer Names during Installation on Windows 7
Once the installation is complete, you’ll receive a prompt to set the user and computer names.
Note: The built-in Administrator account is disabled on Windows 7, so the username you create will be the only one available on the system at first.
Enter your username. The computer’s default name will be username-PC, where username is the username you’ve entered, but you can also change this. Once you’re done, click Next.
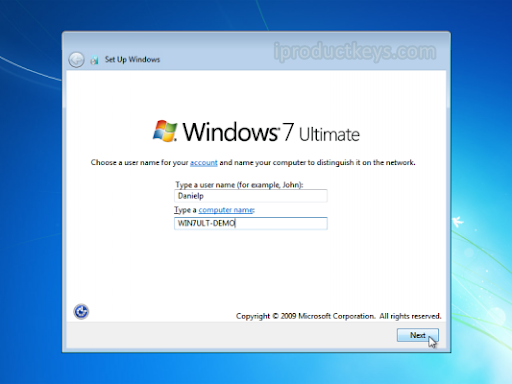
Finally, enter the new user’s password, or just leave it blank and then click Next.
Note: If you choose to create a password for your Windows 7 account, make sure to keep this safe. This will be the only user account on the system. If you lose it, you won’t be able to log in to your Windows system later.
That’s it! You’ve now installed a fresh copy of Windows from a bootable USB on your computer.
You may want to run a Windows update next time you start up your computer and install the latest firmware/drivers available from your manufacturer, otherwise, you’re ready to go with your new Windows machine.
Conclusion
That’s how you get Windows 10 on a USB drive to install it onto any computer’s hard drive or SSD. You can use it for a clean install or for other repair purposes.
Over time I have tested many different methods to accomplish this. However, most of them are unnecessary unless you run into problems caused by unconventional hardware setups. With minimal effort, Microsoft has tried to make it easy for anyone to use their tool and have Windows 10 up and running in very little time.
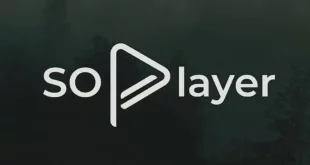





Don’t create so many partitions. I had to do a whole new clean install because of your advice on partitioning.
On Media Creation Tool, I had one strange problem: Even tho I DID plug in the USB drive and unticked “Use recommended options for this PC”, It won’t let me choose whether if I want to create a Bootable USB or an ISO, It will simply say that I need at least 8GB of space on my Hard disk when I’m not going to install on my Hard disk for now.
Thank you!! You save me so much money 👀
I was helping a friend install windows 11 this video helped me thnx for making it simple
Awesome, Good job explaining!
Thank you very much. After years of waiting, I’ve finally upgraded to Windows 11.
Seriously I was having so much trouble using the USB. But finally I deleted my partitions and it worked. Thank you brother. Much love.
Does it requires any internet connection?
Essy acha hai hindi bolty
How about if it’s 32 or 64 bit?
Sir ye file kaha milegi mere m show nhi kr raha h iOS ki
You said not to change “UEFI”. What if someone has MBR partition? What if someone doesn’t change into NTFS and keep the pendrive as Ex-Fat?
Which window iso did u download… I did not see when u download the window . U only download d rufus
Please let us see where you’ve downloaded the windows iso file?
hi i just downloaded rufus, and made my HP usb drive a bootable usb drive, and everytime i try to install windows 10 to my new gaming pc, it says “Cannot install windows to computer, check if files are corrupted or missing.” I keep on retrying the installation process but it keeps saying that error any help?
Its not working on windows 7 every time i click the app it says error probably only works on windows 10?
Using Rufus from useing win7, it was installed on thumb drive BUT when try to use it on boot up, the boot screen frezzes and will NOT bit from the thumb drive at all and the ISO fpr Win 10 is a good ISO file????
hello sir..what kind of iso should i download for pendrive?
Can we make bootable pendrive with out Rufus ? Any other way ? Please reply any one
thankssssssssssss
It is not possible to watch and learn with loud ugly music overlayed. Why do creators think that people want to listen to ugly music while trying to learn something important
İts all seem nice and simple with your presentation tym but i have 1 question, why the gay ass song?
Really good apart from the garbage music drowning out the instructions
is this to install windows 8 on pc???
Copying iSO files failed?? What to do now??
Cant get USB to show in Bootup menu
what do i do with this now? i was looking to install win 8 on my pc?
I did this and it broke my pc it kept crashing and I was stuck on windows 8.1 even when I changed it to windows 11 again. I don’t recommend.
I like how people love windows 8.1 in comments, but some people dosen’t know that win 8.1 is a fastes windows ever made
Does it requires any internet connection?
thank you admin