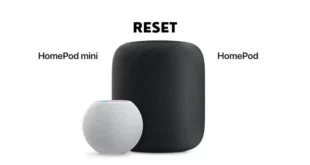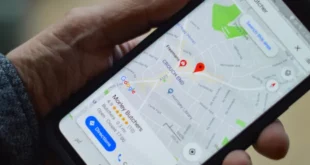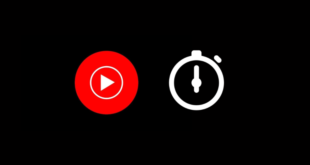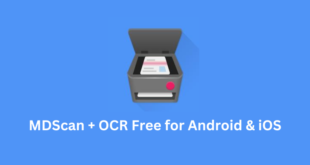Key Takeaways: Fix iTunes Error 9
Table of Contents
- Key Takeaways: Fix iTunes Error 9
- Possible Causes of iTunes Error 9
- How to Fix iTunes Error 9 in 2024?
- Method 1- Restart your Computer and Phone.
- Method 2- Update iTunes to the latest version.
- Method 3- Checking for updates on your iOS device.
- Method 4- Change USB Cables and Ports.
- Method 5- Reset your iOS Device.
- Method 6- Disable Security Software Temporarily.
- Method 7- Modify the Device’s Host File.
- Method 8- Perform a DFU (Device Firmware Update.)
- Conclusion: Fix iTunes Error 9
iTunes Error 9 occurs when updating or restoring iOS devices using iTunes and indicates a communication problem between the device and iTunes. Here you will get to know about Fix iTunes Error 9:
- Possible causes of iTunes Error 9 include USB connectivity issues, firewall or security software blocking iTunes, outdated iTunes software, and hardware problems.
- To fix iTunes Error 9, you can try restarting your computer and iOS device, updating iTunes to the latest version, checking for updates on your iOS device, changing USB cables and ports, resetting your iOS device, disabling security software temporarily, modifying the device’s host file, or performing a DFU (Device Firmware Update).
- If the troubleshooting steps don’t resolve the issue, seeking additional assistance from Apple support may be necessary.
- By following the recommended troubleshooting steps, you can increase the chances of resolving iTunes Error 9 and successfully updating or restoring your iOS device.
iTunes Error 9 is a commonly encountered issue by iPhone and iPad users when attempting to update their devices using iTunes.
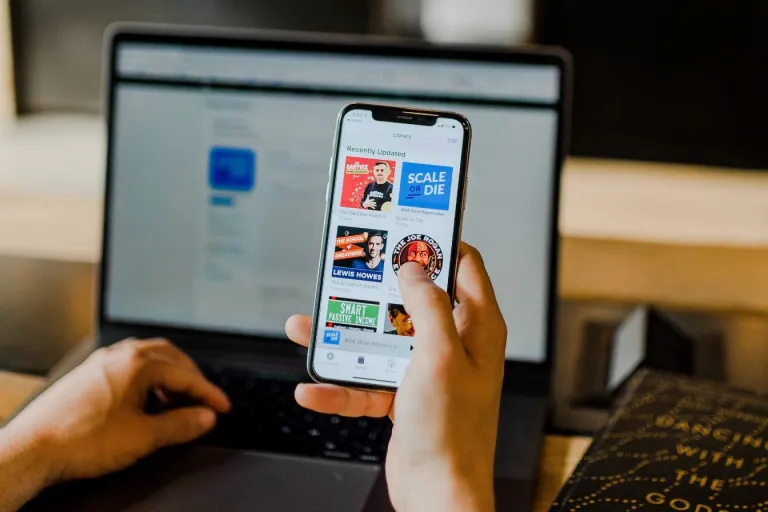
This error message typically appears when there is a problem with the device’s connection to iTunes, indicating that restoring the device is not possible. This can be a frustrating situation as it hinders users from completing the software update and utilizing their device to its fullest potential.
In this guide, we will provide you with step-by-step instructions on resolving iTunes Error 9 and restoring your iPhone or iPad. Whether you have extensive technical knowledge or are a beginner, these solutions are simple to follow and will have your device functioning again in no time.
Possible Causes of iTunes Error 9
iTunes Error 9 is a software issue that occurs when attempting to update or restore an iPhone or iPad using iTunes. The error message typically reads, “The iPhone could not be restored. An unknown error occurred (9).”
This error can be triggered by several factors, including problems with the device’s connection to the computer, outdated iTunes software, firewall or security software blocking iTunes, or issues specific to the iOS device itself.
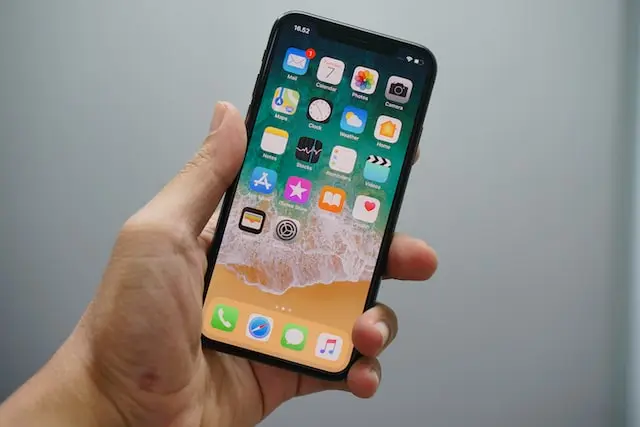
When iTunes Error 9 arises, it prevents the successful completion of the update or restoration process, leaving users unable to proceed. Consequently, it is crucial to comprehend the potential causes of this error.
There are several possible causes for iTunes Error 9:
USB Connectivity Issues
If the cable connecting the iOS device to the computer is damaged or malfunctioning, it can lead to the occurrence of iTunes Error 9. This error occurs when the connection between the device and iTunes is disrupted due to cable issues.
Firewall Blocking iTunes
Firewall settings on the computer can hinder iTunes from accessing the internet by blocking the necessary network connections. It is important to check and configure the firewall settings to allow iTunes to establish the required internet connections for proper functionality.
Interference from Security Software
The presence of certain security software, particularly antivirus programs, has the potential to interfere with the proper functioning of iTunes, leading to errors and disruptions in the update or restore processes of iOS devices.
Outdated iTunes Software
When iTunes is not updated, it can become incompatible with the latest iOS version, causing Error 9 to occur. It is crucial to regularly update iTunes to ensure compatibility with the newest iOS updates and avoid encountering this particular error.
Hardware Issues
In cases where iTunes Error 9 persists despite troubleshooting efforts, it is important to consider the possibility of hardware problems. These could include issues with the device’s logic board or battery, which may require professional repair or replacement services from Apple or authorized service providers.
It is important to note that the specific cause of iTunes Error 9 may vary in each case, and accurately identifying the underlying cause is essential for finding the appropriate solution.
How to Fix iTunes Error 9 in 2024?
iTunes Error 9 is a common issue that can occur when restoring or updating an iOS device using iTunes. It indicates a problem with the communication between iTunes and the device. Here are some steps you can try to fix iTunes Error 9:
Method 1- Restart your Computer and Phone.
To resolve iTunes Error 9, a simple troubleshooting step is to restart both your computer and iOS device. Follow these steps:
- Disconnect your iOS device from the computer and power it off.
- Restart your computer.
- Connect your iOS device to the computer and power it on.
- Attempt to update or restore the device through iTunes again.
Method 2- Update iTunes to the latest version.
Keeping iTunes up to date can help resolve iTunes Error 9. Follow these steps:
- Open iTunes on your computer.
- Click on “Help” in the menu bar at the top of the screen, then select “Check for Updates.”
- If an update is available, follow the on-screen instructions to download and install the latest version of iTunes.
- Once the update is complete, restart both your computer and iOS device.
- Connect your iOS device to the computer and try updating or restoring it through iTunes again.
Method 3- Checking for updates on your iOS device.
Ensure your iOS device is running the latest software version by following these steps:
- On your iOS device, open the “Settings” app.
- Tap on “General,” then select “Software Update.”
- If an update is available, follow the on-screen instructions to download and install the latest version of iOS.
- After the update is complete, connect your iOS device to the computer and try updating or restoring it through iTunes again.
Method 4- Change USB Cables and Ports.
Sometimes, using a different USB cable and port can resolve connectivity issues and iTunes Error 9. Here’s what you can do:
- Disconnect your iOS device from the computer.
- Try using a different USB cable, preferably the one that came with your device.
- Connect the device to a different USB port on your computer.
- Attempt to update or restore the device through iTunes again.
Method 5- Reset your iOS Device.
Resetting your iOS device can often fix software-related issues causing iTunes Error 9. Follow these steps:
- On your iOS device, go to the “Settings” app.
- Tap on “General,” then select “Reset.”
- Choose “Erase All Content and Settings.”
- If prompted, enter your passcode and follow the on-screen instructions to confirm the reset.
- Once the reset is complete, connect your iOS device to the computer and try updating or restoring it through iTunes again.
Method 6- Disable Security Software Temporarily.
Temporarily disabling security software can help resolve iTunes Error 9 if it is interfering with the communication between iTunes and your iOS device. Here’s what you can do:
- Quit iTunes and disconnect your iOS device from the computer.
- Open the security software on your computer (e.g., antivirus software or firewalls).
- Temporarily disable the security software or add an exception for iTunes.
- Connect your iOS device to the computer and open iTunes.
- Try updating or restoring the device through iTunes again.
- Remember to re-enable the security software once you have completed the update or restore process.
Method 7- Modify the Device’s Host File.
Modifying the hosts’ file on your computer can resolve iTunes Error 9 if it is causing communication issues with Apple’s servers. Follow these steps:
- Quit iTunes and disconnect your iOS device from the computer.
- On your computer, open “File Explorer” and navigate to the “C:\Windows\System32\drivers\etc” folder.
- Create a backup copy of the “hosts” file before making any changes.
- Right-click on the “hosts” file and select “Open with,” then choose “Notepad.”
- Add the following line to the bottom of the file:
- 74.208.105.171 gs.apple.com
- Save the changes to the “hosts” file.
- Connect your iOS device to the computer and open iTunes.
- Try updating or restoring the device through iTunes again.
Method 8- Perform a DFU (Device Firmware Update.)
Performing a DFU mode restore can help resolve iTunes Error 9 by installing the latest firmware. Here’s how to do it:
- Connect your iOS device to the computer and open iTunes.
- Put the device in DFU mode:
-
- Turn off the device.
- Hold down the Home button and connect the device to the computer.
- Keep holding the Home button until the screen turns black.
- Release the Home button and hold down the Power button for 3 seconds.
- Release the Power button and hold down the Home button.
-
- iTunes should detect the device in recovery mode and prompt you to restore it.
- Click on the “Restore” button in iTunes.
- Follow the on-screen instructions to restore the device.
- Remember to back up your data before performing a DFU restore, as it erases all data and settings on the device.
Conclusion: Fix iTunes Error 9
To summarize, iTunes Error 9 is a prevalent issue that can hinder the updating or restoring process of an iOS device through iTunes.
Various factors can contribute to this error, such as outdated software, connectivity problems, security software, and more.
Fortunately, there are multiple troubleshooting measures available to address iTunes Error 9. These include restarting both the computer and the device, updating iTunes to the latest version, checking for device updates, using different USB cables and ports, resetting the iOS device, temporarily disabling security software, modifying the device’s host file, and performing a DFU (Device Firmware Update).
If none of these steps proves successful in resolving iTunes Error 9, it may be necessary to seek additional assistance from Apple support. By following these troubleshooting steps, you can improve the likelihood of establishing communication between your iOS device and iTunes, ultimately resolving the error.