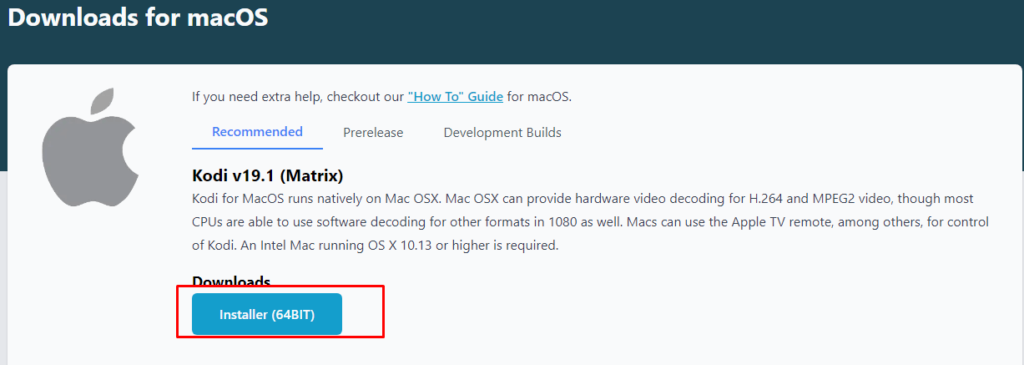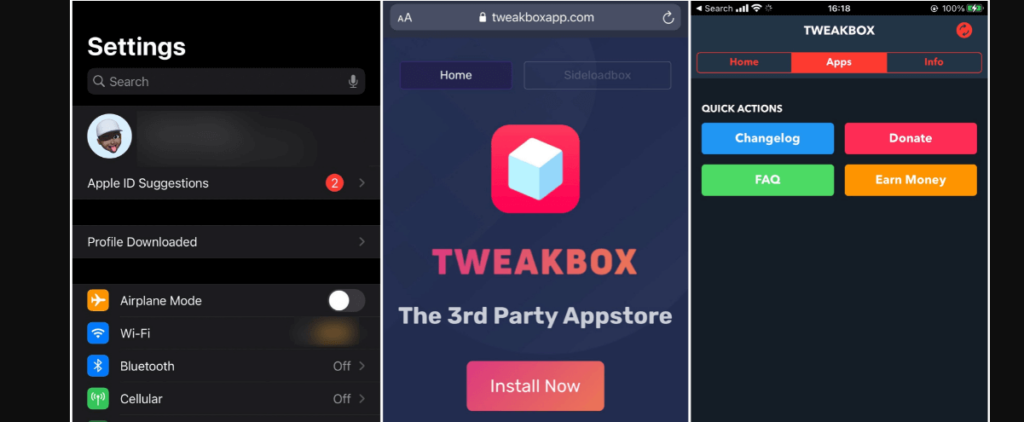Install KODI: Media Companion on Various Devices
Table of Contents
- Install KODI: Media Companion on Various Devices
- What is KODI?
- Kodi Features
- Is Kodi legal and safe?
- How to Install Kodi on Various Platforms?
- Best Ko-di addon
- How to Install Kodi on Android Devices?
- How to Install Kodi on Fire TV Stick and Fire TV
- How to Install Kodi on a Windows PC?
- How to Install Kodi on macOS?
- How to Install Kodi on iOS?
- How to Install Kodi on Smart TVs and TV Boxes?
- How to Install IPTV in Kodi?
- KODI Spotify
- Enabling Dolby Vision on Kodi
- Streaming IPTV on Kodi with PVR
- Conclusion
- DOWNLOAD KODI
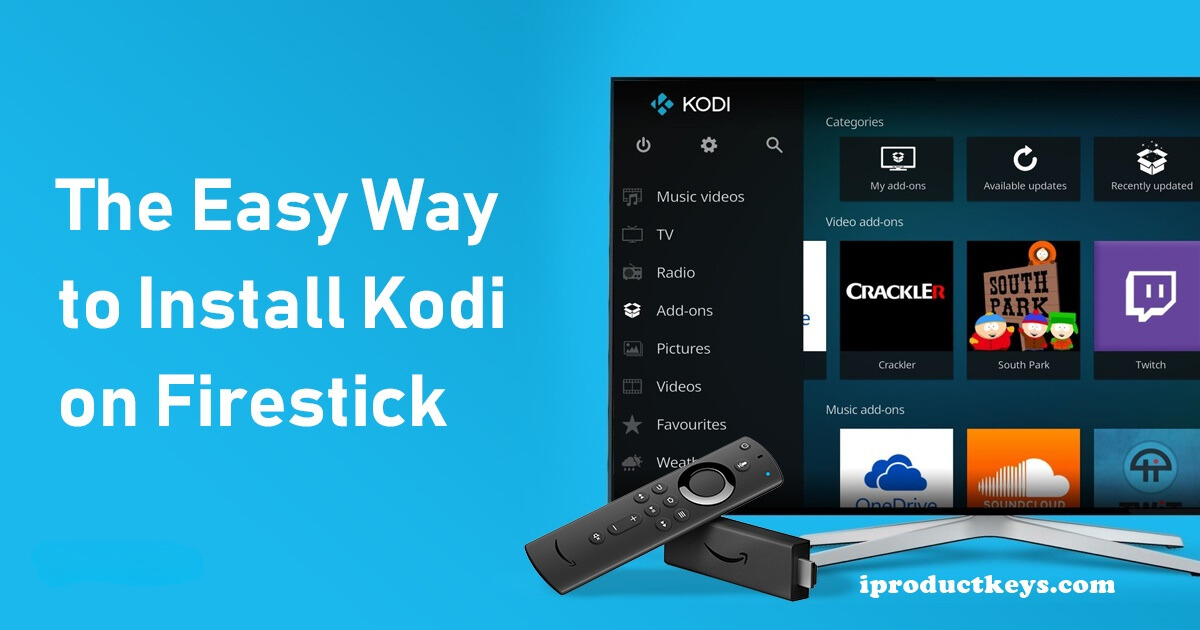
Install KODI now as it stands out as a widely recognized media player compatible with a diverse array of devices and operating systems, including:
- Windows
- Linux
- Android
- Raspberry Pi
- macOS, iOS, tvOS
What is KODI?
KODI, a free media player with a visually appealing design optimized for both large and small screens, seamlessly transitions between big-screen TVs and smaller displays.
Formerly known as XBMC, this open-source application is developed by the XBMC/Kodi Foundation, a non-profit technology consortium. Compatible with various operating systems and hardware platforms, KODI boasts a 10-foot user interface designed for television use and remote control navigation.
Offering versatility, users can effortlessly play and view a wide array of digital media files, including videos, music, and podcasts, sourced from local storage, network storage, and the internet.
Moreover, KODI serves as a comprehensive solution for media playback, ensuring a user-friendly experience across different devices and setups.
Kodi Features
KODI offers a multifaceted media experience, encompassing various features to enhance your entertainment journey.
PVR (Personal Video Recorder)
KODI offers a seamless live TV experience, allowing users to effortlessly watch and record content through its intuitive interface. Its smooth integration with well-known backends like MediaPortal, MythTV, NextPVR, and Tvheadend enhances flexibility and convenience, ensuring a comprehensive and user-friendly television viewing and recording environment.
Music
With KODI, immerse yourself in an unparalleled music experience. Supporting a wide array of formats, from MP3 to FLAC, it facilitates seamless playback and organization of your music library. Create personalized playlists, curate party mixes, and explore new genres effortlessly. With KODI, your music enjoyment transcends boundaries, delivering a rich and immersive auditory journey like never before.
TV Shows
KODI not only provides a seamless binge-watching experience but also excels in ensuring easy access and organization of your favorite shows. Its intuitive organizational features neatly arrange TV shows, allowing users to effortlessly navigate through their content. This attention to detail enhances the overall user experience, making KODI a go-to platform for efficiently managing and enjoying a personalized lineup of television content.
Movies
Say goodbye to disorganized DVD shelves as KODI revolutionizes your movie collection. Immerse yourself in vibrant artwork, delve into detailed cast information, explore genres, and more. With KODI, your movies come to life on the screen, creating a visually appealing and organized cinematic experience. Say hello to a clutter-free and visually enriched way of enjoying your film library.
Games
KODI transcends conventional entertainment by providing a gaming platform with a diverse range of emulators and standalone games. Its extensive support for game controllers enhances the gaming experience, allowing users to immerse themselves in a variety of gaming options. Whether exploring classic emulated titles or engaging with modern standalone games, KODI caters to gaming enthusiasts, ensuring a versatile and enjoyable entertainment environment.
Photos
KODI’s personal slideshow feature provides a captivating way to reminisce and share cherished memories on a grand scale. Elevate your home entertainment setup by effortlessly showcasing your photos on the big screen. This personalized touch not only enhances your viewing experience but also transforms your space into a visual journey through your most treasured moments, creating a dynamic and engaging atmosphere for both family and friends.
Is Kodi legal and safe?
In the world of discussions concerning KODI, a frequently posed question centres around its legality and safety. Without a shadow of a doubt, KODI is entirely legal and secure for use. Drawing a parallel to the everyday web browser, KODI is a legitimate software, comparable in legality to the browser used on a daily basis. The misconception takes root when individuals erroneously link KODI with illicit activities, specifically streaming pirated content.
However, it is imperative to note that this line of reasoning mirrors the utilization of web browsers, which are commonly employed for the download and consumption of pirated content from diverse online platforms. What demands attention is the necessity to distinguish between the inherent nature of the software itself and its potential for misuse.
KODI, functioning as a media player, has firmly established its status as a lawful tool for the consumption of digital media, thus solidifying its standing as a secure and legal platform. This clarification dispels any lingering doubts about the legitimacy and safety associated with KODI, emphasizing its role as a responsible and legal choice for users engaging in digital media consumption.
How to Install Kodi on Various Platforms?
1. Windows and macOS:
Installing Kodi on Windows or macOS is a straightforward process. Visit the official website’s download page and follow these steps:
- Click on “Download Now.”
- Choose either the Windows or macOS icon and click on it.
- Select the appropriate system, 32-bit or 64-bit.
- Click “Download.”
- Alternatively, you can download it from the Windows Store.
- Follow the provided instructions to complete the installation.
2. Linux:
For Linux systems, open a terminal window or SSH and input the following commands one by one:
- sudo apt-get install software-properties-common
- sudo add-apt-repository ppa:team-xbmc/ppa
- sudo apt-get update
- sudo apt-get install Kodi
3. iOS:
To install Kodi on iOS, you need a jailbroken iDevice running iOS 6.0 or higher (8.0 or higher recommended). Use your preferred package manager, search for Kodi in the BigBoss repository, and follow the installation instructions. For more detailed assistance, refer to the provided resources.
4. Android:
The easiest method for Android is to install Kodi directly from the Google Play store or the official Kodi website. Kodi for Android is a complete port of the application to Google’s Android OS, designed to run natively with the Android NDK. While smartphones and tablets are not the primary targets, they do have limited support. Success depends on various factors due to the diverse capabilities of different Android devices. Additional guidance is available for specific cases.
5. Raspberry Pi:
For Raspberry Pi, the simplest way to install Kodi is by using a Linux distribution tailored for Kodi, such as LibreELEC. Follow these steps:
- Download the LibreELEC USB-SD Creator tool available for Windows, macOS, or Linux.
- Choose the correct image for your Raspberry Pi generation.
- Select the removable SD card as the target.
- Complete the installation according to the provided instructions.
By following these platform-specific guidelines, users can easily install Kodi and enjoy its diverse media capabilities on their preferred devices.
Best Ko-di addon
- Disney Plus
- YouTube
- SkyNet
- Numbers
- The Crew
- The Oath
- Marauder
- Seren (Premium Add-On for Real Debrid Users)
- The Boys
- Covenant
- Venom
- Tempest
- Exodus Redux & V8
- The Magic Dragon
- Grease Lightning
- Apocalypse 720
- Leviathan
- Mirror Addon
- I Am Ego
- DeathStar
How to Install Kodi on Android Devices?
Installing Kodi on your Android device is a straightforward process that doesn’t involve sideloading. Follow these steps:
- Open the Google Play Store on your Android device.
- In the search bar, type “Kodi.”
- Select the top result, which is from the Kodi foundation.
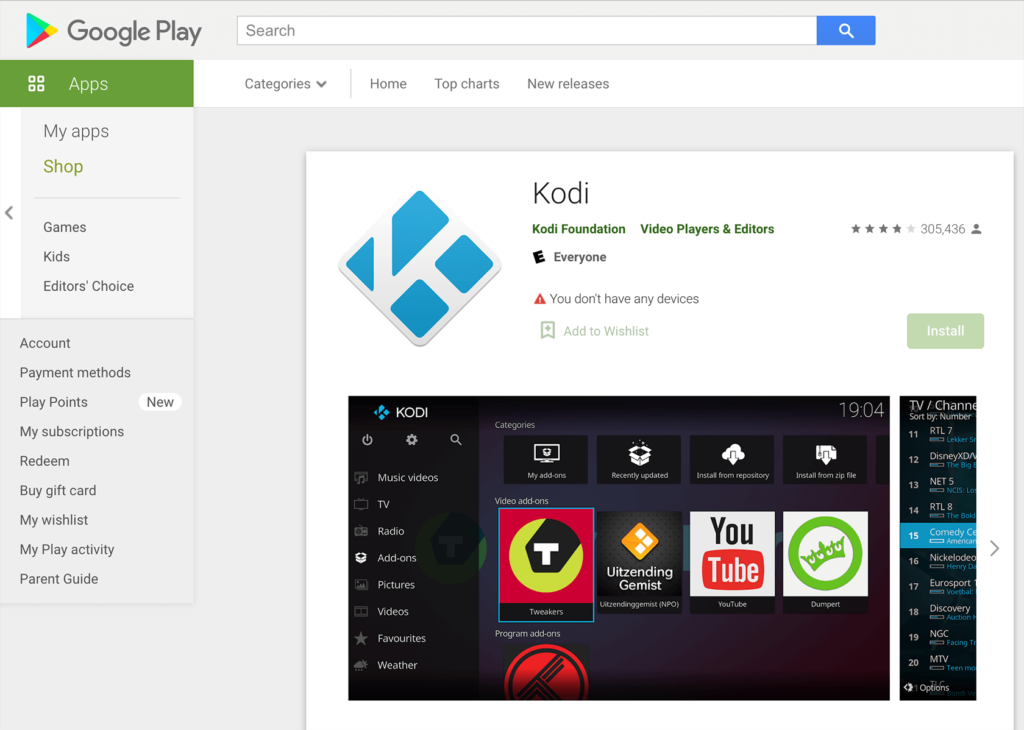
- Click the “Install” button.
- The Play Store will then automatically download and install the Kodi app on your device.
- Once the installation is complete, open the app, and you’re ready to use Kodi on your Android device.
This hassle-free installation method allows you to enjoy the diverse features and content offered by Kodi without the need for complex procedures. Dive into a world of multimedia entertainment with ease on your Android device through Kodi.
How to Install Kodi on Fire TV Stick and Fire TV
Amazon’s Fire TV Stick, a popular Android-based device, enhances your TV experience. However, since the official Kodi app isn’t available on the Amazon store, you’ll need to sideload the APK file. Here’s a step-by-step guide for installing Kodi on Fire TV Stick and Fire TV:
1. Ensure App Installation Permissions
- Navigate to Settings on the Firestick home screen.
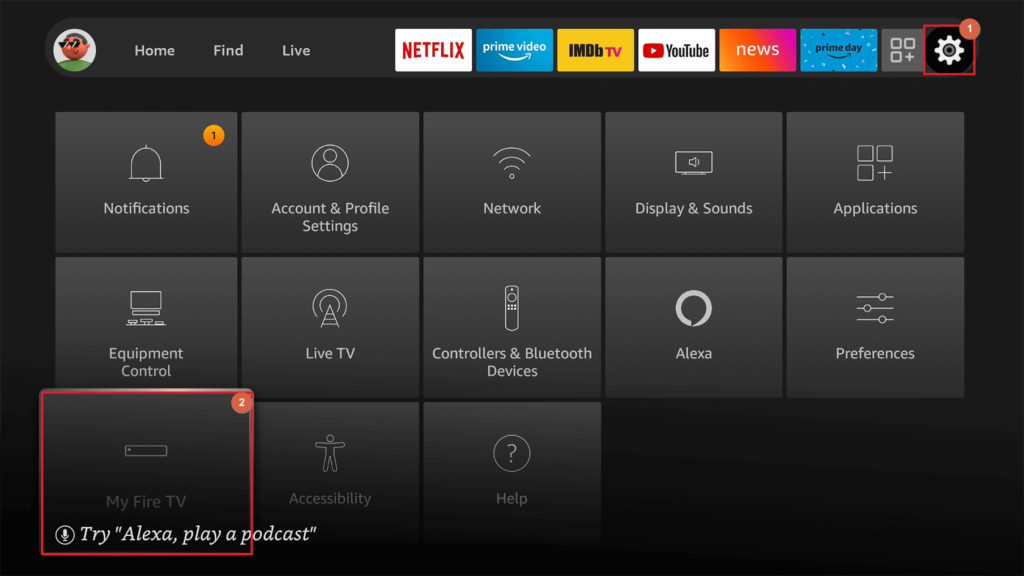
- Select “My Fire TV” and go to the Developer options.
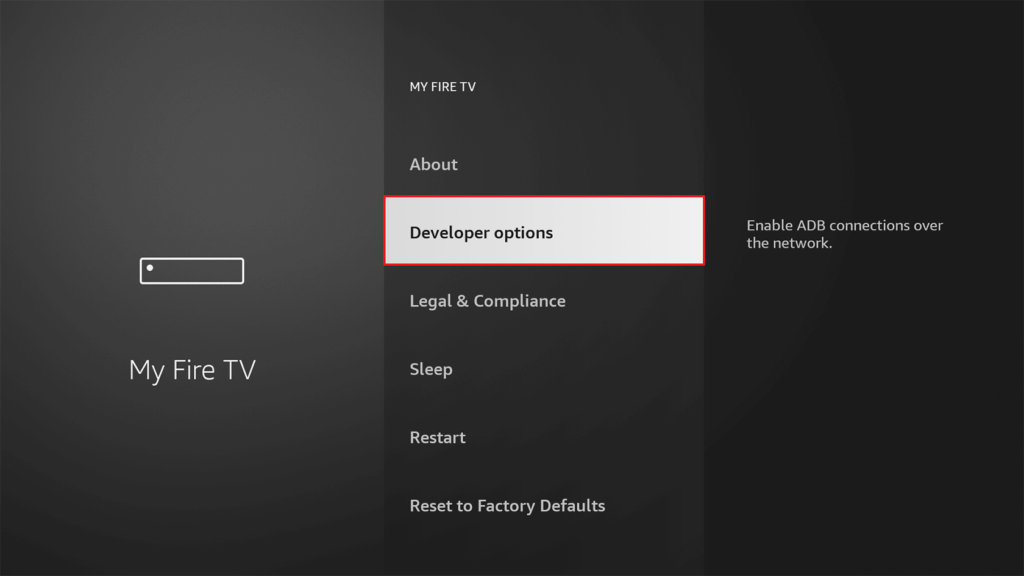
- Enable ADB debugging and “Allow apps from Unknown Sources.”
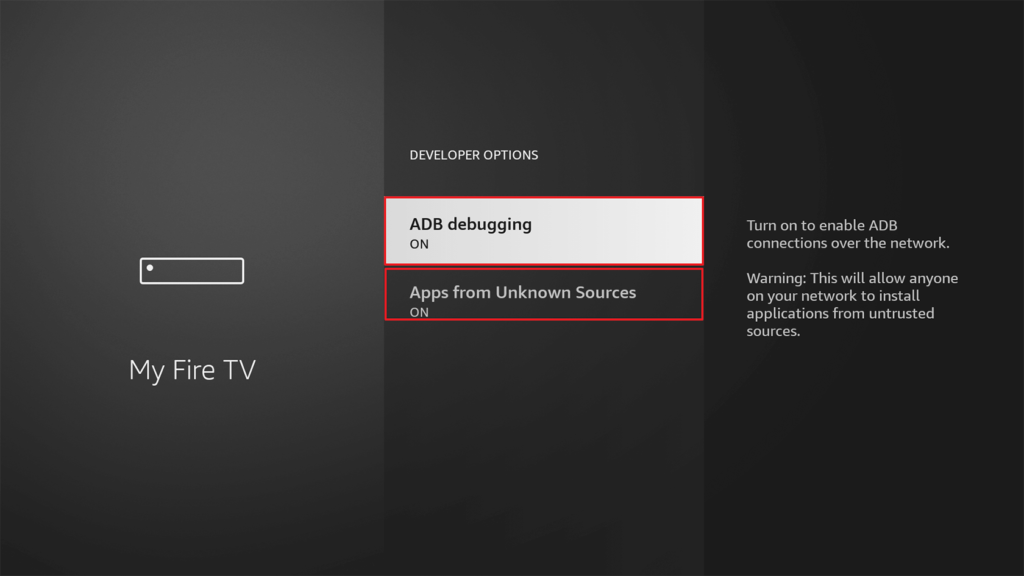
2. Obtain the Downloader App
- If you don’t have the Downloader app, search for it on the home screen under Find.
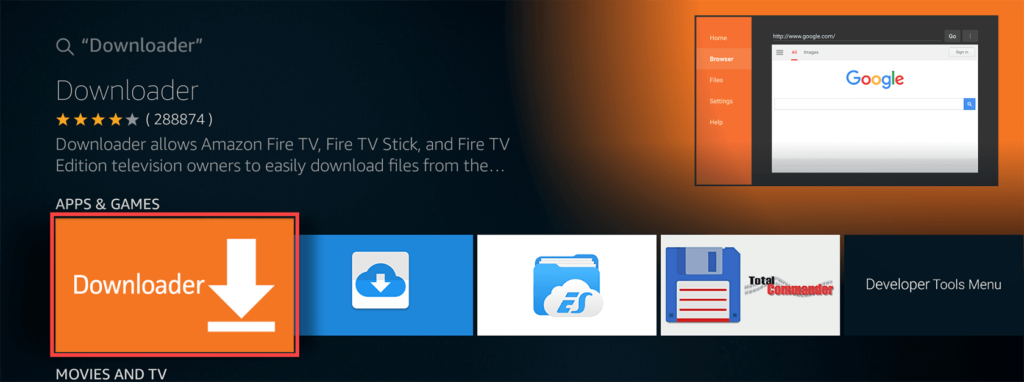
- Type “Downloader” in the search bar and select the orange Downloader app.
- Click “Get” to download and install Downloader on your Firestick.
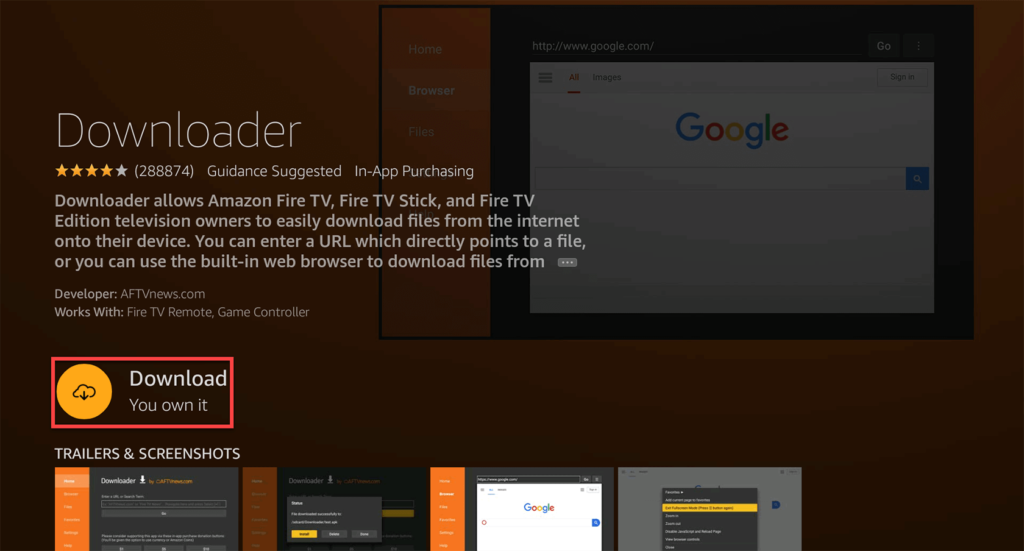
3. Download and Install Kodi APK
- Open the Downloader app and navigate to the URL field.
- Type the link http://www.kodi.tv/download and click “Go.”
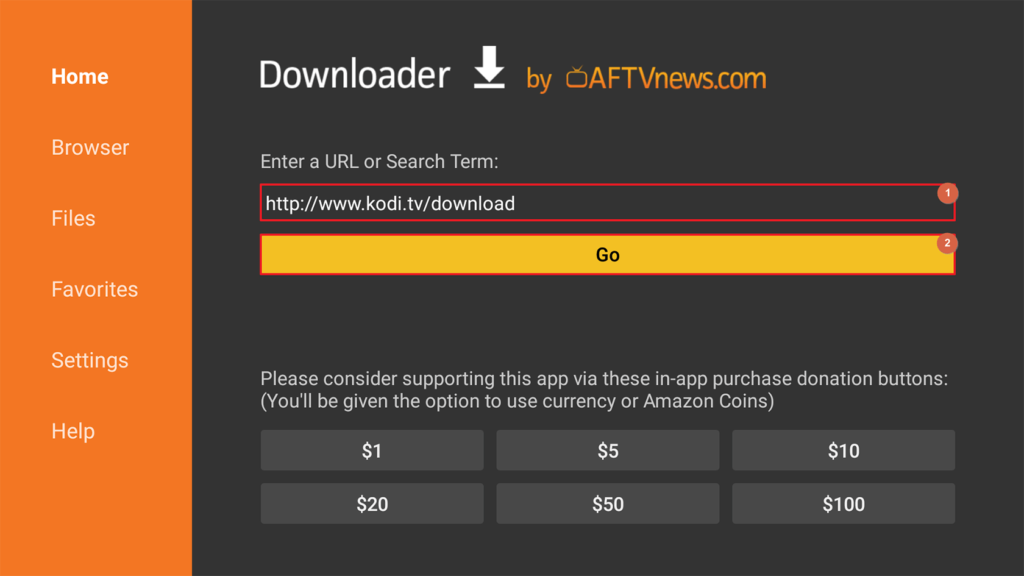
- On the Kodi website, select the Android option.
- Choose the “ARMV7A (32BIT)” option for download.
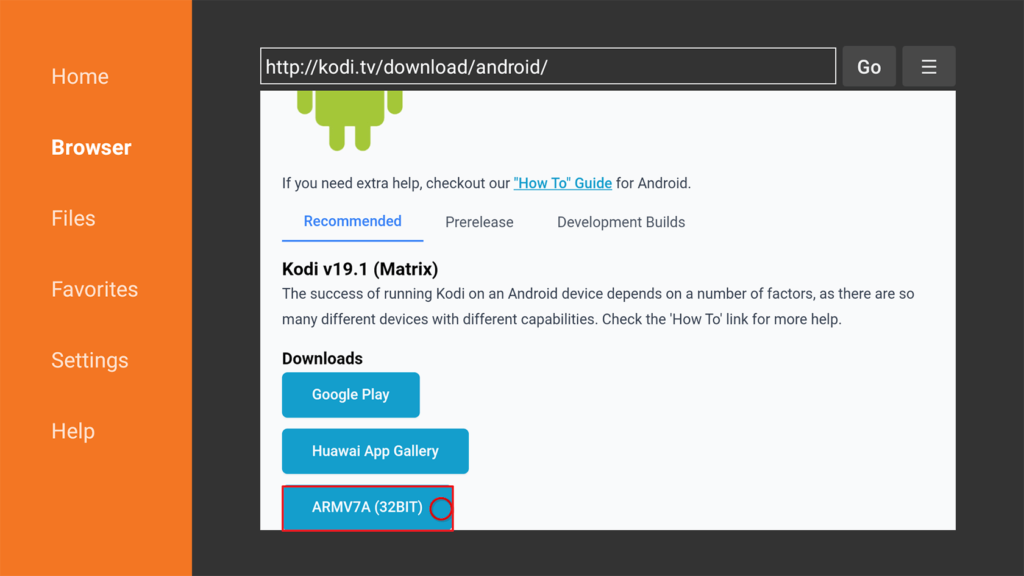
4. Complete Installation
- The download process takes a few seconds, followed by the installation.
- Once installed, open Kodi and customize settings as per your preference.
- Optionally, you may be prompted to delete the APK file.
Installing Kodi on Fire TV Stick and Fire TV is a straightforward process, enhancing your streaming capabilities on these Amazon devices. With Kodi, you gain access to a plethora of content and customization options, providing a personalized entertainment experience on your TV.
How to Install Kodi on a Windows PC?
Option 1: Microsoft Store
- Open the Microsoft Store on your Windows PC.
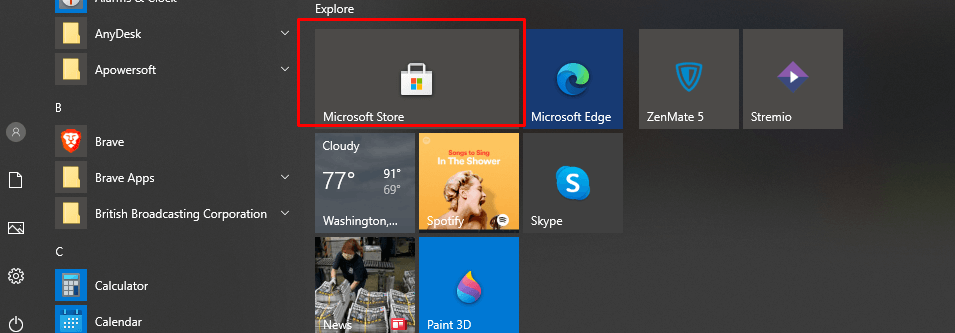
- Use the search bar and type “Kodi.”
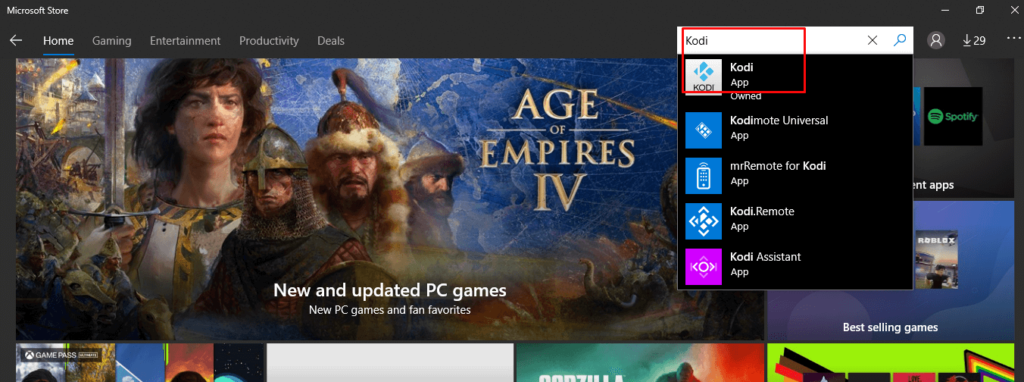
- Select the top Kodi result from the search.
- Click “Get” to initiate the download and automatic installation.
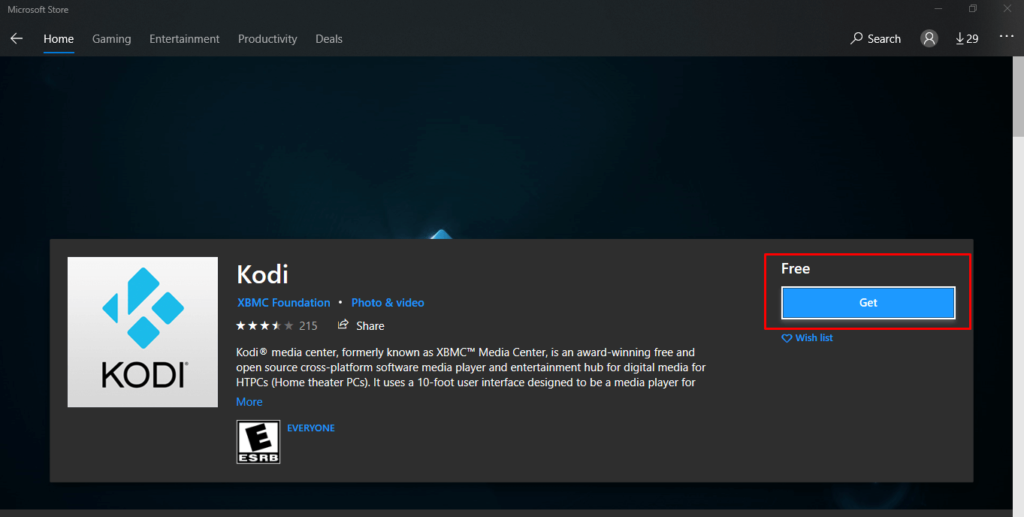
- Once the installation is complete, click “Launch” to open the Kodi app.
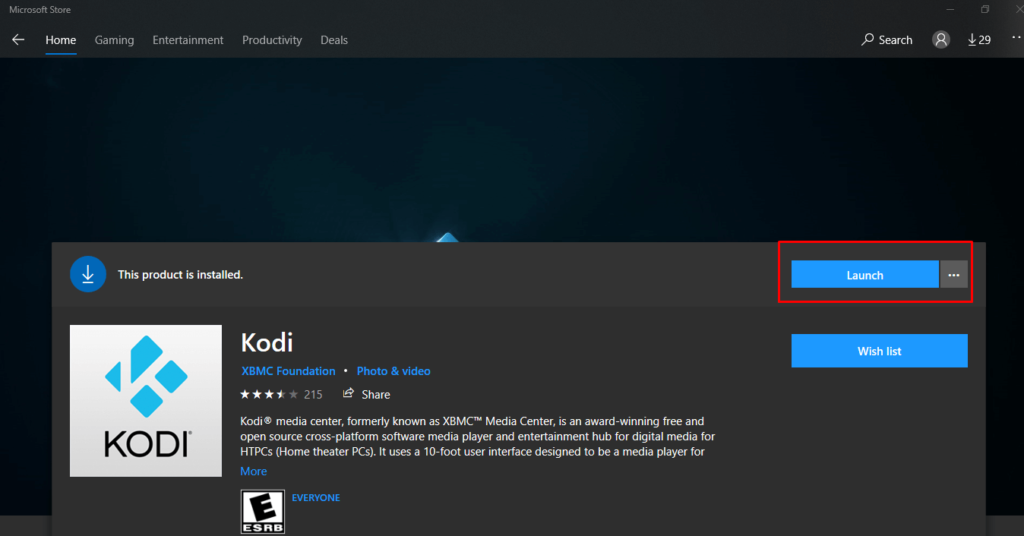
Option 2: Official Kodi Website
- Navigate to the official Kodi website download page.
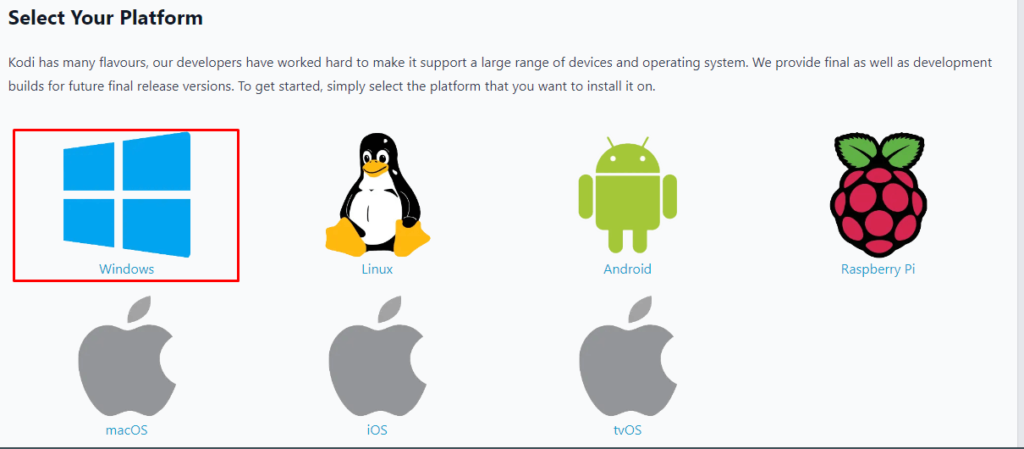
- Choose the Windows option.
- Select the appropriate version for your PC (32-bit or 64-bit).
- Download and proceed with the installation.
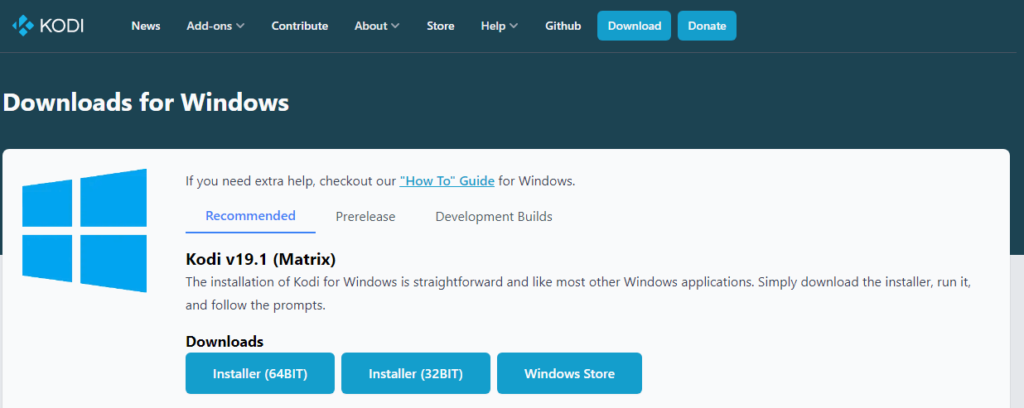
Identifying Your PC’s Operating System Version
- On your PC’s keyboard, simultaneously press the Windows start button and “R.”
- In the pop-up search bar, type “dxdiag” and press “OK.”
- The screen that appears will display information about your PC, including the operating system version.
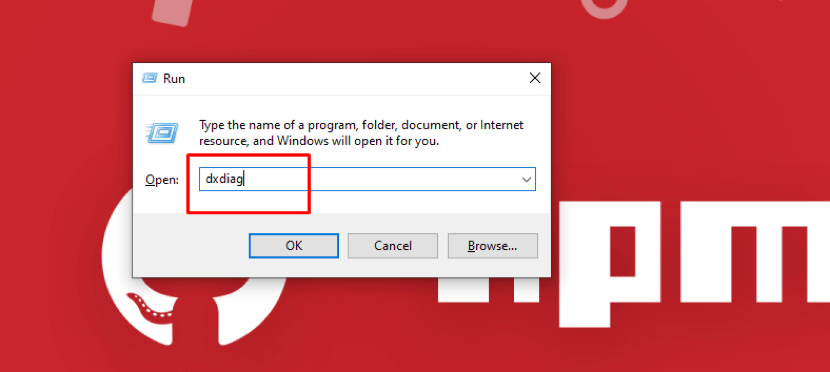
This comprehensive guide provides two methods to install Kodi on your Windows PC: through the Microsoft Store and the official Kodi website. Whether you prefer the simplicity of the store or the flexibility of the website download, follow these step-by-step instructions for a seamless installation process. Additionally, the guide includes steps to check your PC’s operating system version for those opting for the website download. Experience the world of Kodi on your Windows PC with ease.
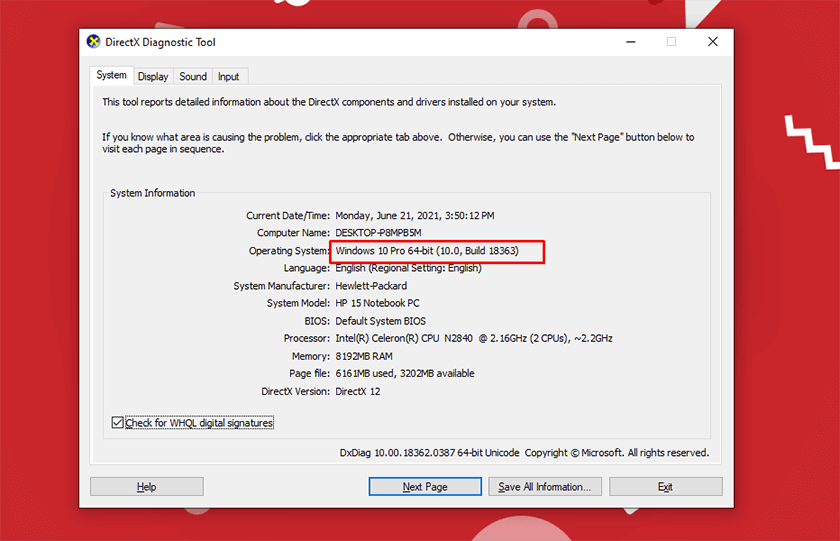
How to Install IPTV in Kodi?
Version 17 & Up:
Setting up IPTV on Kodi Krypton 17 and above is a simple process. Follow these steps:
- Launch the Kodi app.
- In the left menu, click on “TV.”
- Click on “Add-on browser.”
- Select “PVR IPTV Simple Client.”
- Click on “Configure.”
- Select “General.”
- Enter the M3U IPTV subscription URL you’ve copied.
- Look for the playlist URL entering option and click on it.
- Enter the playlist URL.
If the M3U text is on your computer or network:
- Click on the M3U playlist URL.
- Navigate to the file’s location and click on it.
- Click “OK.”
- Wait for notifications to load.
- Return, and the setup will resemble the provided example.
Version 16 or Lower:
For Kodi versions 16 or lower, the process is slightly different:
- Open Kodi.
- Click on “System.”
- Click on “TV.”
- Click on “General.”
- Select “Enabled” to receive a pop-up indicating PVR client not enabled.
- Click “OK.”
- Scroll down and click on “PVR IPTV Simple Client.”
- Click “Enable.”
- Click “Configure.”
- Add the M3U playlist URL.
- Click “OK.”
- Click “OK” again.
- Restart Kodi.
Upon returning, the home screen will display the “TV” option. Click on it to access the list of live TV channels, allowing you to enjoy IPTV seamlessly through Kodi. Following these steps ensures a smooth installation and setup process for IPTV on different versions of Kodi.
KODI Spotify
If you wish to enjoy Spotify music on Kodi, here are two common methods:
1. Using the Spotify Add-on for Kodi:
- Install the Spotify add-on from the official Kodi repository.
- Open the Spotify add-on and log in to your Spotify account when prompted.
- Once logged in, you can seamlessly browse and play your Spotify music library directly within Kodi.
2. Using a Third-Party Add-on:
- Install a third-party add-on like SpotiMC or Spotify Connect on Kodi.
- Utilize the third-party add-on to connect to a Spotify Connect device, such as a smartphone or tablet.
- Once connected, you can effortlessly stream Spotify music on Kodi through the linked device.
It’s important to note that both methods may require a Spotify Premium account to access and stream music. By employing these approaches, you can integrate your Spotify experience with Kodi, providing a versatile and enjoyable way to listen to your favorite music seamlessly within the Kodi environment.
Enabling Dolby Vision on Kodi
To incorporate Dolby Vision support on Kodi, ensure your device and TV are Dolby Vision-compatible, and your Kodi version is up to date. Follow these steps for Dolby Vision activation:
- Navigate to the Kodi Settings menu by clicking on the gear icon at the top left corner of the home screen.
- Choose the “Player” option in the left-hand menu.
- Click on “Videos” in the right-hand menu.
- Scroll down to the “Processing” section and enable the “Allow hardware acceleration – DXVA2” option.
- Further down, in the “Display” section, activate the “Enable Dolby Vision” option.
- Click the “Save” button at the bottom to apply your changes.
Once Dolby Vision support is enabled, you should be able to play Dolby Vision content on Kodi. Keep in mind that not all Kodi add-ons and media sources may support Dolby Vision. Verify the specifications of the content you intend to play to ensure compatibility.
These straightforward steps enhance your Kodi experience by unleashing the potential of Dolby Vision, delivering a more immersive and high-quality visual experience when streaming content on your Kodi-enabled device.
Streaming IPTV on Kodi with PVR
Kodi PVR (Personal Video Recorder) offers a versatile feature that allows users to transform Kodi into a TV receiver and recorder, enabling live TV viewing, scheduled recordings, and control over playback.
Setting Up PVR on Kodi:
- Choose from various PVR add-ons available in the official Kodi repository or third-party repositories. Popular options include Tvheadend, NextPVR, and MythTV.
- Upon installation, configure the PVR add-on to align with your TV tuner or IPTV service. Input necessary settings such as channel lineup and program guide information. The configuration process may vary based on the chosen PVR add-on.
- Navigate to the Kodi Settings menu, select “PVR & Live TV,” and enable the installed PVR client. This step is crucial for activating the PVR functionality within Kodi.
- Once the PVR client is enabled, perform a channel scan to populate the channel list and program guide information in Kodi. Although the scanning process might take some time, once completed, users can seamlessly watch and record live TV directly through Kodi.
Important Notes:
PVR functionality in Kodi is contingent upon having a compatible TV tuner or IPTV service. It is imperative to verify the compatibility of your TV tuner or IPTV service with the chosen PVR add-on.
By following these steps, users can unlock the capabilities of Kodi PVR, transforming their Kodi setup into a comprehensive media hub that includes live TV streaming, recording options, and enhanced control over their television-watching experience. Always ensure the compatibility of your hardware and services to maximize the effectiveness of Kodi’s PVR feature.
Conclusion
In conclusion, Kodi emerges as a versatile media companion across various devices, boasting compatibility with Windows, Linux, Android, Raspberry Pi, macOS, iOS, and tvOS. With its user-friendly interface and extensive features, including PVR functionality, music playback, TV show and movie organization, gaming support, and photo sharing, Kodi elevates the entertainment experience.
It’s essential to recognize Kodi’s legality and safety, emphasizing its role as a legitimate media player akin to web browsers. The installation process across different platforms is straightforward, ensuring accessibility for users. Furthermore, the integration of additional features like IPTV streaming and Spotify music playback enriches the experience, catering to diverse entertainment preferences.
With Dolby Vision support enhancing visual quality and PVR enabling seamless live TV viewing and recording, it emerges as a comprehensive solution for digital media consumption. By following the provided guidelines, users can harness their full potential of, transforming their devices into immersive entertainment hubs.
Fluxus IPTV Playlists more than 6000 live channels