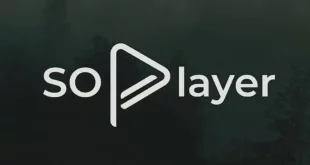Screenshot on Windows: Key Takeaways
Table of Contents
- Screenshot on Windows: Key Takeaways
- Tips to screenshot on Windows PCs: Methods on Windows 10 and 11
- How to screenshot on Windows 10: easy tricks
- Method 1. Use the Print Screen key/shortcut
- Method 2: Alt + Prt Sc (print screen button) screen capture
- Method 3: Windows logo + Print Screen screen capture
- Method 4. Use the Snipping Tool to take a screenshot
- Method 5. Using the Snip & Sketch app to take a screenshot.
- Method 6. Using the Game Bar to take a screenshot.
- The game bar can help you record the screen in Windows 10.
- How to Record Your Screen with the Game Bar
- How to screenshot on Windows 11 Guide
- Method 1. Take a screenshot of the entire screen with the Prt Sc key
- Method 2. Use the Windows key + PrtSc key to take a full-screen screenshot and save it to your computer
- Method 3. Use the Snip & Sketch Tool to take a screenshot of only part of the screen
- Method 4. Use the Snipping Tool to take delayed screenshots
- Final Word
The Print Screen (PrtScn) button is used to capture a screenshot of the entire screen on Windows OS. Here you will get to know about screenshot on Windows:
- Windows 11 provides simplified methods for taking screenshots, including keyboard shortcuts and built-in tools like Snipping Tool and Snip & Sketch.
- Other screenshot methods on Windows 10 include using the Game Bar, third-party apps, and the Alt + PrtScn shortcut for capturing a single active window.
- Snip & Sketch and Snipping Tool offer additional features for customizing and annotating screenshots before saving or sharing them.
- Windows 11 introduces new methods for taking screenshots, such as using the Windows key + PrtScn to save a full-screen screenshot and using the Snipping Tool with delayed capture options.
Tips to screenshot on Windows PCs: Methods on Windows 10 and 11
Print Screen (PrtScn) button: This button is usually located in the upper-right corner of your keyboard. Pressing it will capture a screenshot of your entire screen and save it to the clipboard. To save the screenshot as an image, open an image editor (such as Paint), paste the screenshot (Ctrl+V), and save the file Windows OS, you can take a screenshot of the screen using the Print Screen key (located in the top right corner of the keyboard) and then copy the screen’s image to the clipboard or save it to the screenshot folder.
Snapping an image of your screen is super handy, whether you’re using a smartphone, a tablet, or a PC running Windows 11. Microsoft’s desktop operating system has long had numerous options for capturing images from your PC’s screen—perhaps too many. Fortunately, Windows 11 simplifies the situation. We’ll show you the best ways to take screenshots on your computer with your brand-new OS. The methods range from long-standing keyboard shortcuts to the more modern, capable tools that let you do things like set timers for the screenshots as well as edit and share them.
But there are more screen capture methods of taking screenshots on Windows.
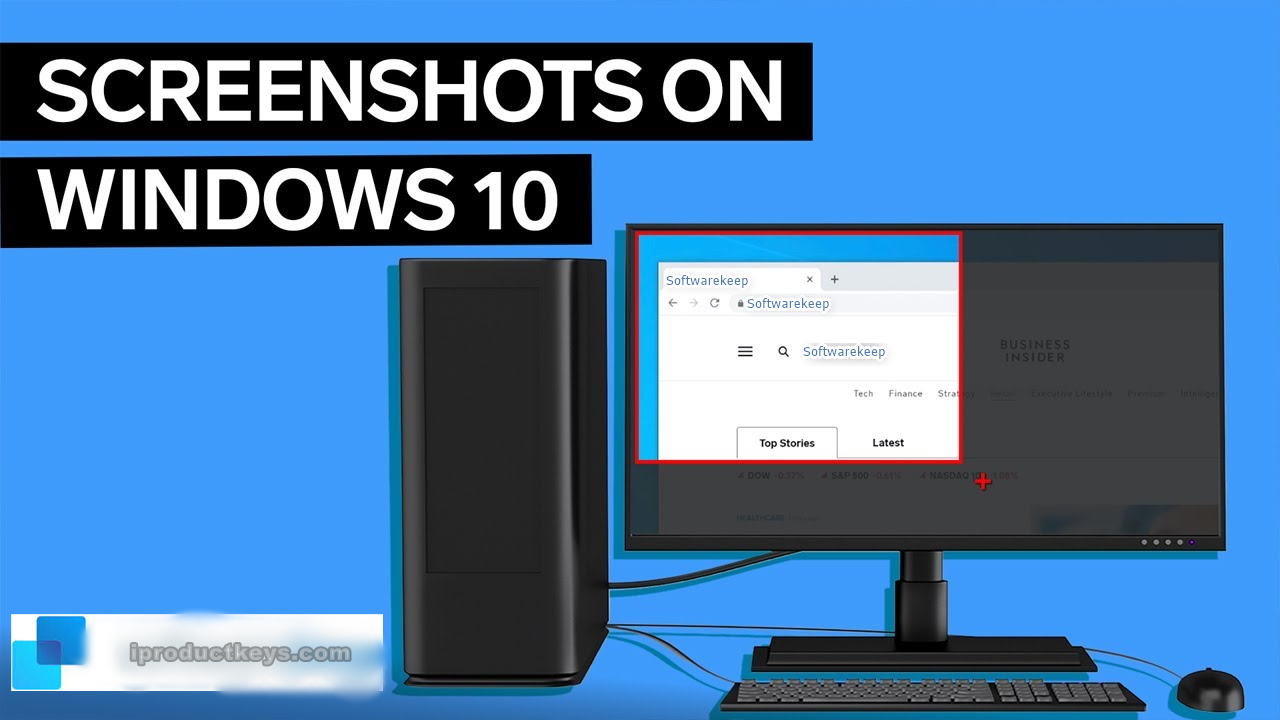
There are also some critical questions that most users ask, and we will provide answers to them:
- How do you take screenshots on Windows 10: full or minimized computer screen?
- How do I quickly take a screenshot on a PC?
- Taking screenshots and recordings on Windows using the Xbox game bar
In the FAQ, we also show you how to take a screenshot on Windows 11.
Windows 10 has many ways to achieve this, be it taking a screenshot of the entire screen, a particular window, or a part of the screen. Let’s take a look at them one by one.
How to screenshot on Windows 10: easy tricks
The following methods show you how to screenshot on Windows to capture full or minimized screenshots:
- Print screen key to take a minimized or full-screen capture screenshot
- Use the game bar to grab the computer screen: full or minimized screenshot on the Windows operating system
- Alt + Prt Sc (print screen button) screen capture
- Windows + Print Screen screen capture
- Use the Snipping Tool app to take a screenshot on Windows
- Using the Snip & Sketch app to take a screenshot
- Use a third-party app or image editor to capture screenshots on a PC
Method 1. Use the Print Screen key/shortcut
The easiest way to take a PC/computer screenshot on Windows 10 is the Print Screen key (Prtscn). This button is usually located at the top row of the keyboard, near the Function (F#) keys. To capture your entire screen and automatically save the screenshot, tap the Windows key + Print Screen key. Your screen will briefly go dim to indicate that you’ve just taken a screenshot, and the screenshot will be saved to the Pictures > Screenshots folder. Let’s look at this in detail below:

To capture your entire screenshot on Windows, simply:
- Press PrtScn on the upper-right side of your keyboard to make the exact screen you want to print an active window
- You can take the PC screenshot through the keyboard, using the Prt Sc button/or Print Sc buttons. Hit the PrtScn button/ or Print Scrn button to take a full computer screen. The screenshot will be automatically saved to your Clipboard.
- To save the file, paste the screenshot into any program that allows you to insert images, like Microsoft Word or Microsoft Paint.
- Or, To capture your entire screen and automatically save the screenshot, tap the Windows key + Print Screen key [windows key print screen]. Your screen will briefly go dim to indicate that you’ve just taken a screenshot.
- The screenshot will be automatically saved to the Pictures > Screenshots folder.
On some keyboards, you might need to press the Function (Fn) key and the Print Screen button to trigger the screen capture, i.e., Fn + PrtScn button/or Print Scrn (print screen)
The print screen key will capture the entire screen and save it on the clipboard. Check the notifications on the lower right corner of your screen to see the saved screenshots.

Note: if you have more than one display, it will be captured into a single image.
By default, this method does not save the image as a file; rather, it copies it to the Clipboard. After doing so, you can paste it (By pressing Ctrl+V or Right-Click > Paste) onto a document (Like a Word or Google document) or an image processor (Like Microsoft Paint, or even Photoshop).
- If you only want to capture a Single active Window, you can use the keyboard shortcut Alt + Prt Sc (print screen).
- To take the screenshot of the active window you want, and not just any window, you will need to select the said window by clicking on it first.
- Then press Alt + Prt Sc (print screen button) or windows key print screen
- This will copy the image to the Clipboard, which you can retrieve by pasting it somewhere else.
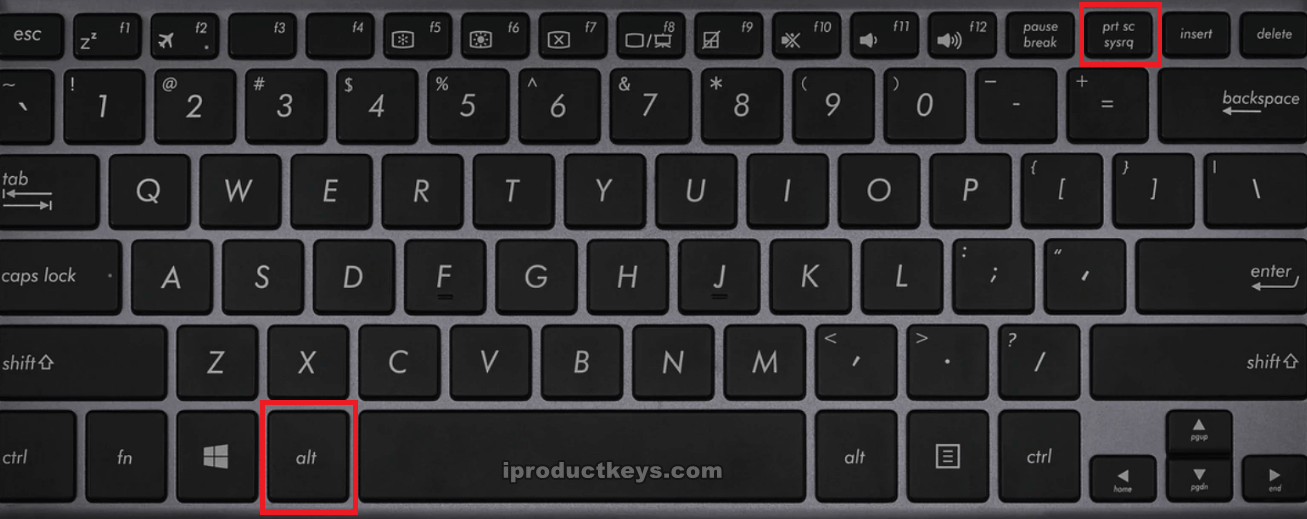
If you want to save the image as a file, you can also do it with a keyboard shortcut.
- Simply press the Windows key (with the Windows logo) + Prt Sc (print screen key). [Windows key print screen button]
- This saves the image as a file.
- By default it’s located in C: Users<user name>Pictures>Screenshots.
Method 3: Windows logo + Print Screen screen capture
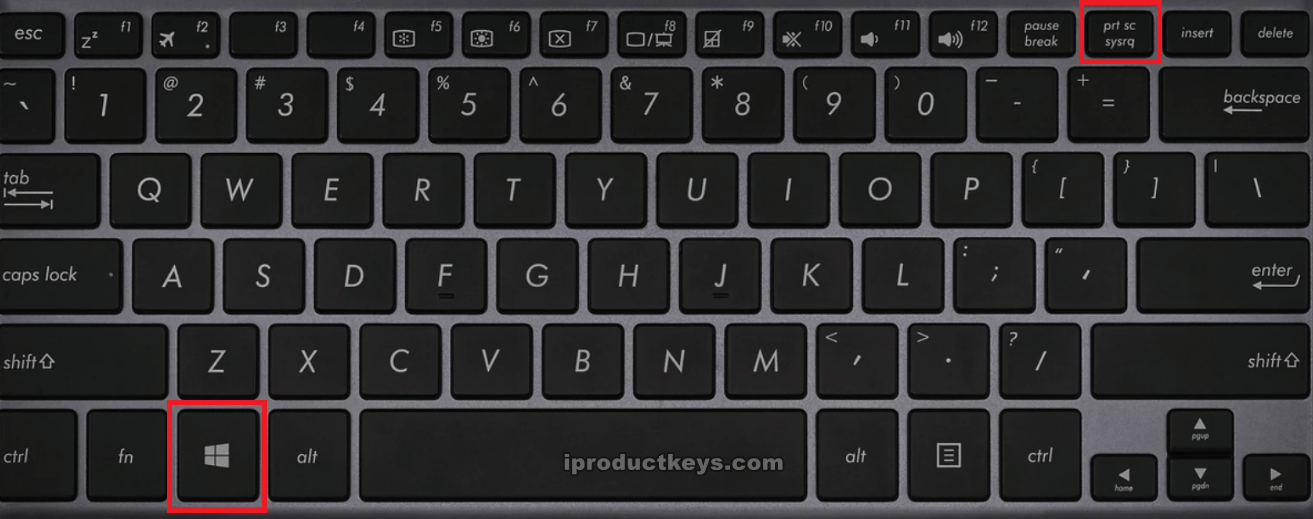
- To take a PC screenshot on Windows 10 and automatically save the file, press the Windows key + Prt Sc (print screen)
- Your screen will go dim, and a screenshot of your entire screen will save to the Pictures > Screenshots folder.
If you have issues with the Print Screen button not working properly, check How to Fix the Print Screen Not Working on Windows 10.
Method 4. Use the Snipping Tool to take a screenshot
The snipping tool is the best way to screenshot on Windows if you want to customize, annotate, or share your screen captures. The Snipping Tool app is an excellent tool for taking screenshots. It has been around since Windows Vista. You can use it to;
- Take a computer screenshot of the complete screen,
- A rectangular part of the screen, or
- A free-form screenshot.
However, note that taking screenshots using a snipping tool does not automatically save the screenshot as an image file, but it has the option to do so.
Here’re the steps to use the snip and snipping tool to take a PC screenshot:
- To open the screen snipping tool app, you’ll have to find it through the search bar. If you don’t see the search bar, you can right-click on the taskbar, hover to Search, and click on Show Search Box. A snip sketch tool active window will pop up.
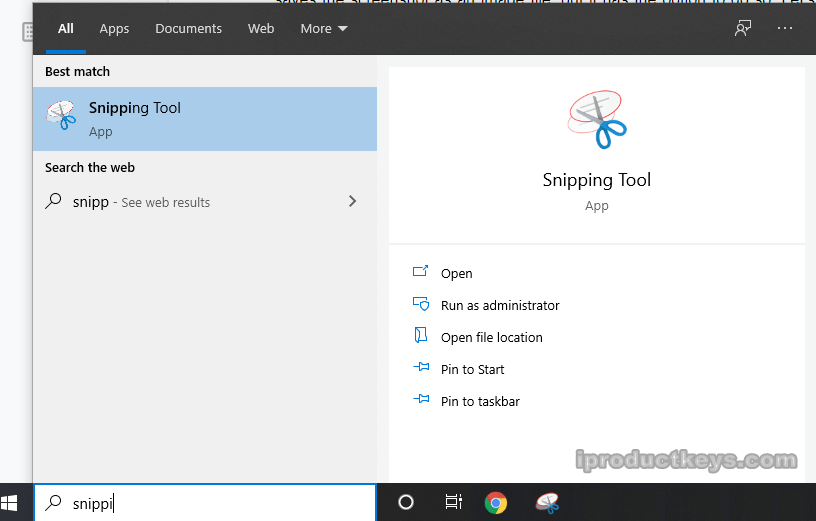
A new window will pop up. Here, select the Mode of the “snip” you want to take: a free-form snip, a rectangular snip, a window snip, or a full-screen capture. We will show you how to take a rectangular screen snip.
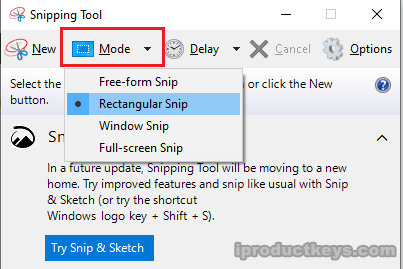
The Snipping Tool also has the option to set a delay on taking a screenshot, allowing you to take screenshots after a certain amount of time. This is helpful to capture pop-up menus and tooltips. Click on delay to set the time in seconds you will like to wait before taking the screenshot.
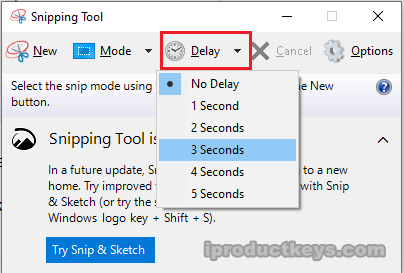
- Once you are ready to take the screenshot, click on New. The screen will fade out and the cursor will turn into a cross. If you selected the delay option, the screen will fade after the selected amount of seconds.
- If you selected the Rectangular screen snip mode you can click and drag to create a rectangle on the screen. The rectangle you create will be the screenshot
- If you selected the Free-form snip you can click and draw the shape you want. Bear in mind that once you have stopped pressing the right-click, the screenshot will be taken.
- If you selected the Window snip, you can click on the particular windows you want to take the screenshot of.
- Finally, if you click on the full-screen snip, the tool will take a full-screen screenshot of the whole screen.
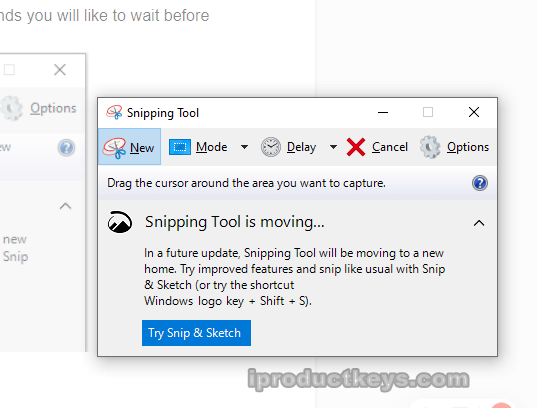
Once you have taken the screenshot, you have many options:
-
-
- You can save the image as a file by clicking on File > Save as… and placing it at your desired location.
- You can send it via email by clicking on File>Send to > Email recipient or as an attachment to an email.
- You can print the screenshot by clicking on File > Print.
- You can copy the screenshot to your clipboard by clicking on Edit > Copy
- You can also edit the screenshot using the Pen or Highlighter function. You can customize the color of the pen. This is useful if you want to focus the attention of the screenshot to a particular section.
-
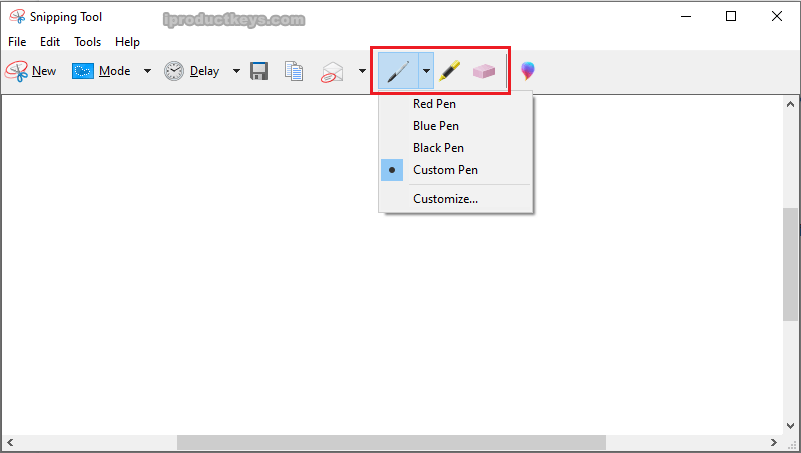
Method 5. Using the Snip & Sketch app to take a screenshot.
The Snip & Sketch app (or snip sketch tool) replaced the Snipping Tool on Windows and is one of the drawing tools Windows users can use. Snip & Sketch app is the best way to screenshot on Windows if you’re looking to customize, annotate, or share your screen captures.
- To activate Snip & Sketch, use the keyboard shortcut Windows Key + Shift + S or search up Snip & Sketch app on the search bar.
- Your screen will dim and a mini menu will appear at the top of your screen, giving you the option to take a rectangular, free-form, window, or full computer screen capture.

3. You can choose how you’d like to grab a screenshot. These are the same options found in the Snipping Tool. They are from left to right:
-
-
- Rectangular PC screen Snip, Freeform Snip, Window Snip, and Full-screen capture or Snip.
- Taking a screenshot here will copy it to your Clipboard.
- You can then paste it (By pressing Ctrl+V or Right-Click> Paste) onto a document (Like a Word or Google document) or an image processor (Like Paint, or even Photoshop).
-
4. If you open Snip & Sketch window by looking it up on the search bar a new window will appear.
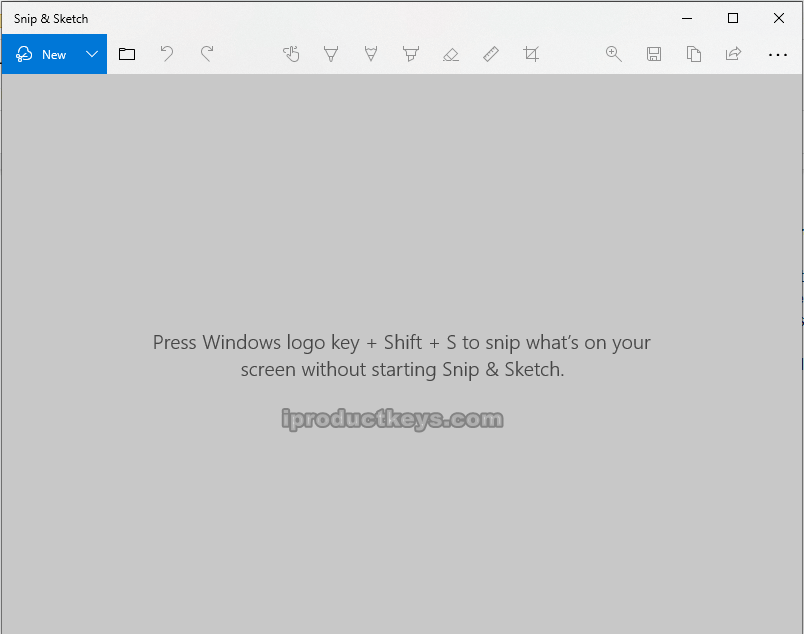
In this window, you can click on New to start taking your screenshot or click on the arrow pointing down next to it to Snip in 3 or 10 seconds from then.
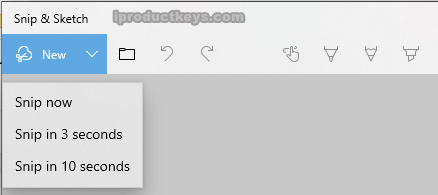
After selecting one of the options the screen will darken and a toolbar will appear at the top of the screen. These are the same options found in the Snipping Tool. They are from left to right: Rectangular Snip, Freeform Snip, Window Snip, and full computer screen Snip.

Here are some steps:
- When you have selected one of them, you will be able to take the screenshot you want, be it a rectangle, a freeform, a particular window, or a full screen screenshot.
- Once you have captured the screenshot, Snip & Sketch app will open and you will see your screenshot. Here you can add annotations with a ballpoint pen, a pencil, or a highlighter. You can erase them using the eraser and you can also use a ruler (which you can rotate by using the mouse wheel) to make the annotations in the angles you want. There is also the option to crop the screenshot.
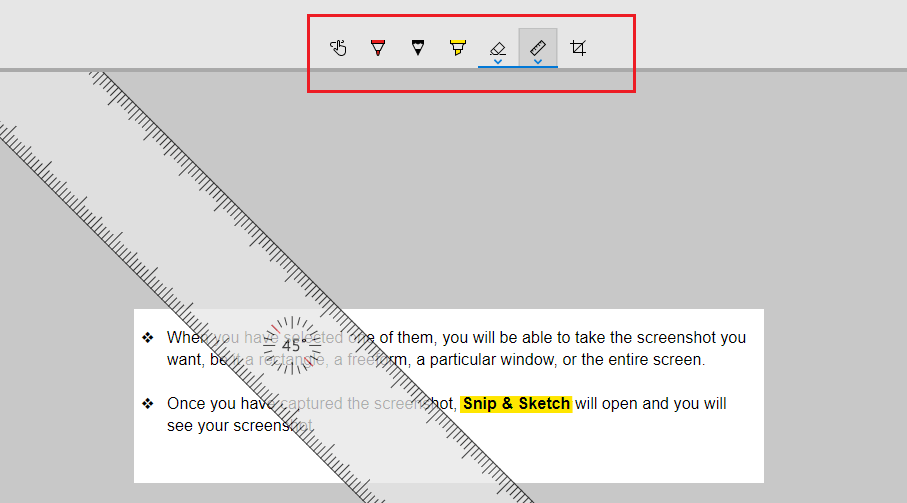
3. Now that you’ve finished editing the image you can Save, Copy, or Share using the buttons at the top right corner. Clicking on Save will let you choose where to save the image. Clicking on Copy will copy the image to your Clipboard and clicking on Share will let you share the image to your contacts via email or via other apps.
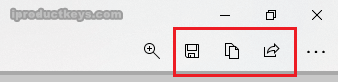
Summary:
With the snip sketch tool, take a snapshot to copy words or images from all or parts of your PC screen or take screenshots on the Windows operating system. Open the screen Snipping Tool to make changes or notes, then save, and share. You can capture any of the following types of snips using the snip sketch tool:
| Free-form snip | Draw a free-form shape around an object. |
| Rectangular snip | Drag the cursor around an object to form a rectangle. |
| Window snip | Select a window, such as a dialog box, that you want to capture. |
| Full-screen snip | Capture the entire screen. |
Also, it’s important to know that when you capture a snip, it’s automatically copied to the Snipping Tool window where you make changes, save, and share.
Note: The easiest way to call up Snip & Sketch is with the keyboard shortcut Windows key + Shift + S. You can also find the Snip & Sketch tool listed in the alphabetical list of apps accessed from the Start button as well as in the notification panel on the lower right corner where it listed as Screen (full) snip. Or you can just search for it if you don’t commit the keyboard shortcut to memory. (If you’re a regular screenshot taker, we recommend pinning the app to the taskbar.)
Also, after you capture the screenshot, it will be automatically saved to your clipboard and a preview notification will appear in the lower-right corner of your screen (notification panel). Click on the preview notification to open the Snip & Sketch app and edit the screenshot with the available drawing tools before saving or sharing.
Method 6. Using the Game Bar to take a screenshot.
The last method we are going to review involves the use of the Game Bar for screen capture. The game bar in Windows 10 allows you to record gameplay footage, record videos, and take screenshots, plus a number of other ones that we will not discuss in this article. You can take screenshots with the game bar even if you are not in a game. Let’s find out how to use it:
- To open up the Game Bar overlay press the Windows Key + G (windows key G). Before you press this make sure your active window is the exact window/screen you want to capture.
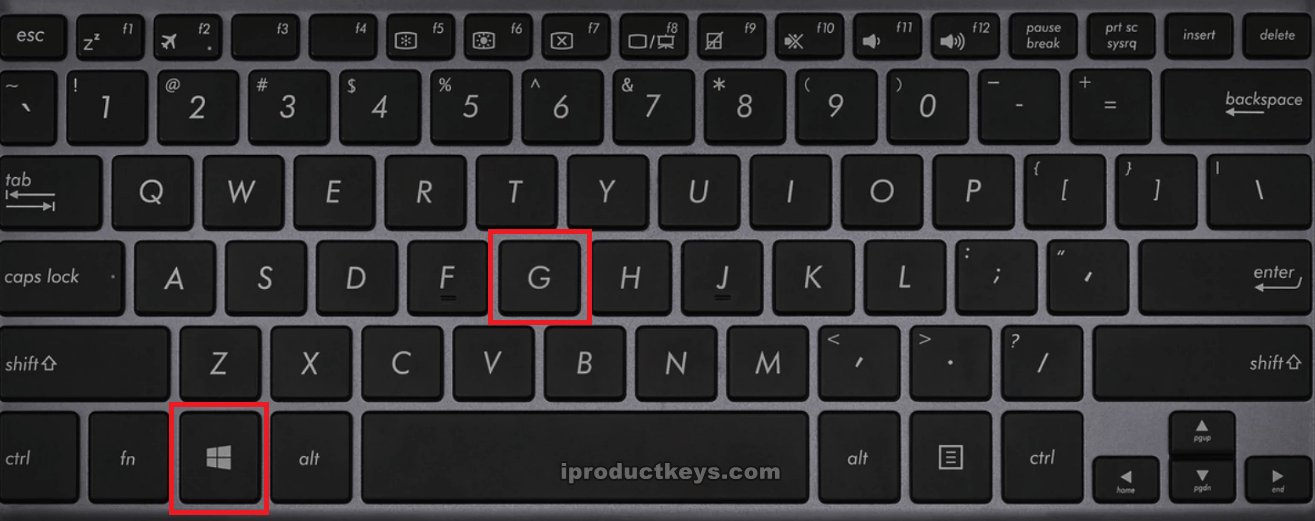
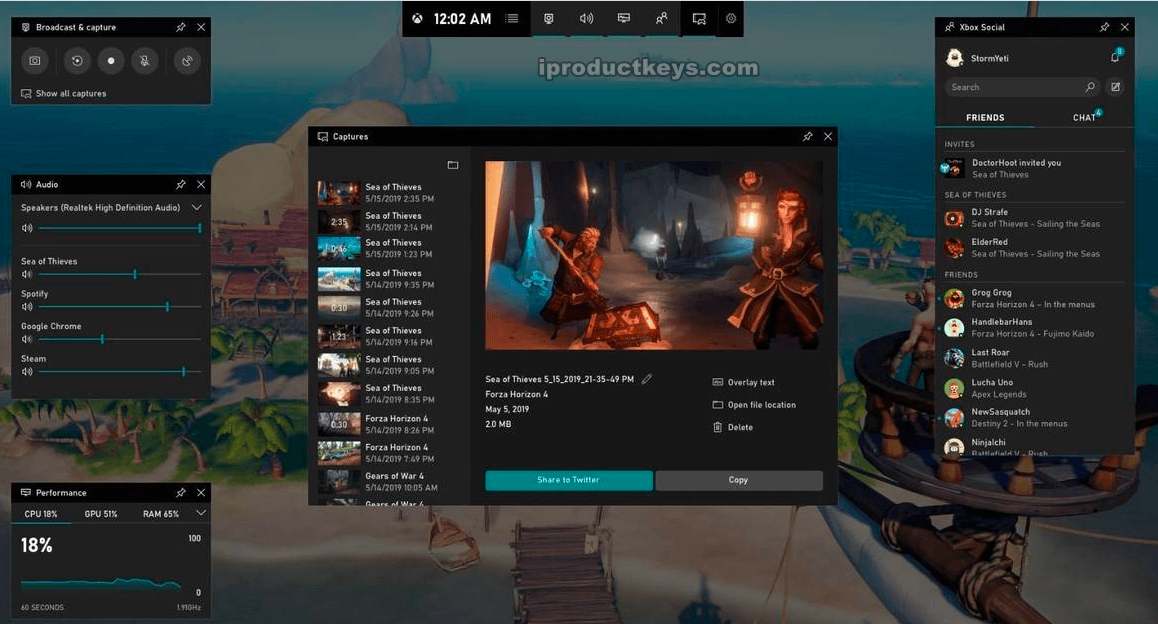
In the top right corner of the screen, you will notice a window labeled Broadcast & Capture. In order to take the screenshot, click on the Camera icon. This will save the screenshot as a PNG file and saves it in “C:\Users\Username\Videos\Captures.” This will be a full-screen image.
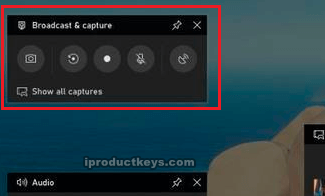
The game bar can help you record the screen in Windows 10.
The Game Bar is automatically installed in Windows 10. (If you can’t find it for some reason, you can download it here.) However, if you haven’t used it yet, it might be worth checking to make sure it’s working — especially before you try to record videos. To do this
- Press Windows Key + G (Windows Key G) on your keyboard. This should open up the Game Bar. If it doesn’t, here’s how to enable it:
- Go to the Start Menu
- Click on the cog icon to open Settings
- Click on “Gaming”
- Make sure the switch at the top labeled “Record game clips, screenshots, and broadcast using Game bar” is toggled to On
Note: The page you’ve opened also has keyboard shortcuts for Game Bar commands such as opening the Game Bar, taking a screenshot, and starting and stopping a PC screen recording. You can ALSO come up with your own shortcuts for these commands and enter them here if you wish.
Now, with the game bar enabled, you can begin your screen recording and record game clips of your favorite game.
How to Record Your Screen with the Game Bar
Keep in mind that you can only use the Game Bar to perform a screen record of only one application or active window at a time, which is usually the last window you clicked into. Also, you can’t switch to recording another window after you start recording. The game bar won’t also let you record your whole screen, so you can’t record your Desktop or File Explorer or a few other apps, such as Maps. We recommend that you first experiment ahead of time if possible.
Here are the steps to undertake the screen record and record game clips with the game bar (using x box Game Bar):
- Open up the Windows application you want to record. You may need to close or minimize other windows or apps to avoid accidentally recording the wrong one. It may also help to make sure that any audio you don’t want in the recording is off, even if it’s from a different app or window. The screen recorder record all of the audio playing across applications on the device.
- Press the Windows key + G. This will open up Xbox Game Bar
- Click on the microphone button to enable external audio recording. This will allow you to add commentary or do a voiceover. (You’ll still be recording internal audio.)
- Click on the Record button (the one with a dot in it) to start recording. Alternatively, simply press Windows + Alt + R to start recording without going into the Game Bar.
- Either way, you’ll get a small pop-up bar with a timer and two recording controls.
- Click on the microphone button to switch your external mic on and off (your internal mic will still be on) and complete your recording.
- Click on the stop button or press Windows + Alt + R to stop recording the screen when you’re done. The screen record will save on your PC.
- A notification will pop up on the notification panel at the lower right corner, saying “Game clip recorded.” If you click on that notification you’ll open the “Captures” folder or the screenshots folder in File Explorer.
- An alternative to finding your recording is through File Explorer. Go to “This PC”> “Videos”> “Captures” or the screenshots folder.
Read here if you need further information about How to record your Windows PC screen using Xbox Game Bar.
Method 7: Use a third-party app to capture screenshots on a PC
If the Windows-provided methods can’t help you capture the screenshots well, you can resort to third-party apps. Third-party integrations are an integral feature for screenshot tools in Windows. They add further functionality to your screen capture such as capturing a scrolling screen as well as easy sharing between various work productivity apps. The print screen software from third parties includes various integrations with image editing [image editor], project management, file sharing, and messaging tools to maximize tool efficiency and worker productivity.
Some of the third-party screen capture tools include:
- ShareX
- PicPick
- ScreenPresso
- Snagit
- Apowersoft Screen Capture Pro
- Droplr
- CloudApp
- Screencast-O-Matic
- Lightshot
How to screenshot on Windows 11 Guide
There’s more than one way to take a screengrab in Windows 11. Here are four different ways to show you how to screenshot on Windows 11.
Method 1. Take a screenshot of the entire screen with the Prt Sc key
Like in Windows 10, in Windows 11 you’ll use the PrtSc key on an active window.
- Tap on the PrtSc key
- The screenshot will be saved to your clipboard but you won’t receive any indication the screenshot has successfully been taken.
- To view the full-screen screenshot, use Ctrl-V to paste it into an application like Microsoft Paint or Microsoft Word, or even into the body of an email.
Method 2. Use the Windows key + PrtSc key to take a full-screen screenshot and save it to your computer
- Similar to the PrtSc key windows key, hitting the Windows key + Print Screen keys will grab a screenshot of your entire desktop but only on an active window.
- But it’ll also save the screenshot to a folder on your computer.
- If you hit the keys correctly, your whole screen will flash, indicating the screenshot has been taken and automatically saved.
- You can find all of your full-screen screenshots in Pictures -> Screenshots.
Method 3. Use the Snip & Sketch Tool to take a screenshot of only part of the screen
Perhaps you want to take only a section or an active window of the PC’s screenshot. In this case, Windows 11 gives you the option to take only a partial screenshot using the snip and sketch tool:
- Hit the Windows keys Win + Shift + S, and your screen will flash and a small Snipping Tool menu will appear at the top of the screen.
- This screen will allow you to do the following (from left to right):
- Rectangular screen Snip: Draw a box around what you want to capture
- Freeform Snip: Draw any shape around what you want to capture.
- Window Snip: Choose a window to capture.
- Full-screen Snip: Capture your entire screen (same thing as PrtScr).
- Once the screenshot’s taken, it’ll be saved to your clipboard, as with the Prt Scr key option.
- You can then paste it elsewhere to look at it.
- However, if you click the Snipping Tool preview that appears at the bottom of the screen, you’ll find options to edit the screenshot (crop, rotate, and more) and save it to your desktop.
Method 4. Use the Snipping Tool to take delayed screenshots
The Snipping Tool comes built into Windows 11 just like it was IN Windows Vista, Windows 7, Windows 8, and Windows 10. It is the same tool used in the Snip and Sketch tools, except with a few tiny additions. To use it,
- Type in Snipping Tool in the Search feature and open the application to take a computer screenshot.
- If you click on New you’ll open the mini Snipping Tool menu where you can then choose between several different snips.
- However, with this full version of the Snipping Tool, you can choose any of the four snipping options (rectangular, freeform, window, and fullscreen) and then choose a delay option.
- You can choose between a 3-, 5- and 10-second delay in the sketch window.
- This will give you a bit of time to set up whatever it is you’re attempting to screenshot and might make it easier than taking the shot manually.
- To take the delayed screenshot, simply hit Win-Shift-S, which will then be copied to your clipboard. You can also click on the screenshot preview that appears to make any edits or save it to your computer as a JPEG, PNG, or other.
Final Word
That’s all there is to it! You now have 5 methods at your disposal for screenshotting on Windows 10. Do you own a Mac and want to take a screenshot of it? See our guide on how to take a screenshot on a Mac.
If you want to learn more about how to use Windows to its full potential, sign up for our newsletter today! You even get a 10% off code for our store! 🙂 Would you like to receive promotions, deals, and discounts in order to get the best price on our products?
Enter your email address below to subscribe to our newsletter! Receive the latest technology news in your inbox and be the first to read our productivity tips.