How to unlock a Word document: Key Takeaways
Table of Contents
Locking and unlocking Word documents in Microsoft Office Word is essential for maintaining the security and confidentiality of sensitive data. This article will tell you How to unlock a Word document:
- To lock a Word document, you can set a password to restrict access for viewing or modification purposes.
- You can also lock specific parts of a Word document by using the “restrict formatting and editing” option and selecting the desired sections to protect.
- To unlock a password-protected Word document, you need to enter the password or remove the password using the “Security options” in the “Save As” dialogue box.
- If you have forgotten the password for a read-only Word document, you can copy the contents to a new file and remove the protection using the “Restrict editing and formatting pane.”
How To Unlock a Word Document?
If you’re searching online for ways to unlock a Word document, you’ve come to the right place! Today, we will provide you with a comprehensive tutorial on how to resolve this issue. Simply follow the step-by-step instructions provided below, and don’t forget to leave your feedback in the comment section to let us know if we were able to help you. We are here to help you, so thank you in advance for allowing us to be of service.
How To Lock And Unlock Word Documents?
To make sure the security and confidentiality of sensitive data, it is crucial to safeguard specific files from unintended alterations. Additionally, Microsoft Office Word offers a convenient functionality to both lock and unlock your documents, allowing you to maintain privacy and control over your information.
Within the software, you can find detailed instructions on how to properly secure and release the lock on a Word file within the MS workplace environment. Additionally, the Microsoft Office 365 Product Key may interest you for further enhancements and access to its full suite of features.
How To Lock An MS Office Word File?
A code can be used to secure a folder. You should provide a password once you have protected the file with a key to modify the folder or to view it for even reading purposes.
- Write your Word file in your MS Workplace. After your writing has stopped, click on the MS Office button to join the “save as” option.
- On the left-hand side of the dialogue box, if the dialogue opens, you can see Resources’ in the dialogue box. Tap on “Werkzeuge.”
- Select’ general choices’ from the tools menu.
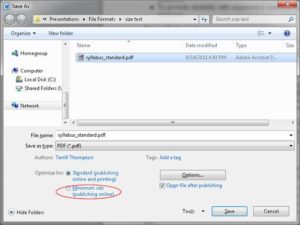
Click the tools, as you can see in the bottom right corner.
- A new dialogue box opens, which has two fields, namely:
- Password to open
- Password to modify
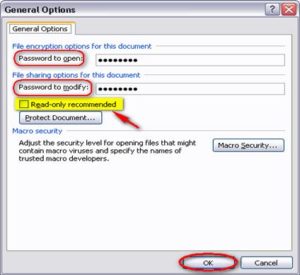
The fields you see for entering the password for locking the document.
If only for alteration purposes, you want to encrypt the folder, enter a key for the switch field or, in the first area, otherwise. Additionally, if that was finished, then the file itself would need the code. Moreover, you can also lock those parts of the Word file, in which we will also define another process.
- Download the Word document for the MS department.
- Please move to the topmost rows search column.
- Tap on the button “Safe.”
Steps to Protect Portions of Your File Using Formatting and Editing Restrictions
Here is the screenshot of the same issue.
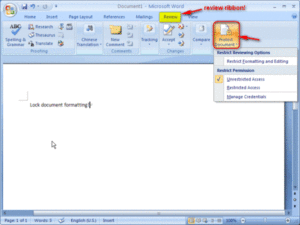
- A dropdown list is found. Click on the “restrict formatting and editing” button.
- There is an option entitled “Allow only this type of editing in the document.” Enable the option.
- Select the option” No changes, Read-only.”
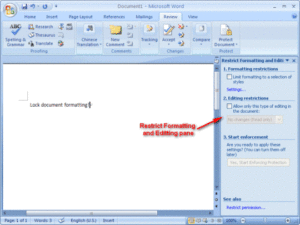
This screenshot shows the above-mentioned steps.
- Move over to the text section and select the parts which you DO NOT want to protect. For multiple scattered selections, use the control key while selecting. Remember, the UNSELECTED PORTION gets protected.
- If you want protection from everyone, select “Everyone” from the exception section. It is an optional tab and can be left as it is.
- Click on the final step, which says, “Yes, start enforcing protection”.
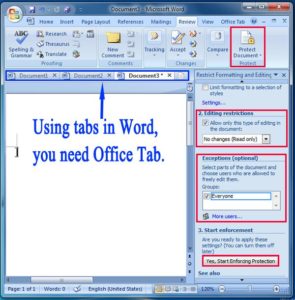
Thus, the system locks the selected parts.
- A new dialogue box opens where you can enter the password. Enter the password and hit OK.
- The portions of your file are protected.
Unlocking Protected Files: Password-Protected and Locked Fields
Thus, this was the right way of locking a file. Now, we head to the right way of unlocking a protected file.
- For password-protected files, open the MS Office Word document.
- It prompts you for a password, enter the password and hit OK.
- The file is opened. Now click “Save As” from the MS Office button.
- When the dialogue box opens, click “Tools,” present at the bottom right corner.
- Select “Security options,” and in the dialogue box that opens, remove the password fields and click OK.
- Hit Save.
- The file has been unlocked for future use.
- The process for unlocking selected fields, which might be locked, is even simpler.
- Simply pressing the control + shift + F11 keys simultaneously should unlock the locked fields.
Unlocking a Password-Protected MS Office Word File: Step-by-Step Guide
To bypass a forgotten password for a password-protected file that is readable but cannot be modified, you must follow these steps.
- Copy the contents of the Word file.
- Open a new file by selecting New from the MS Office button.
- Paste the copied contents into the new file.
- Go to the review section and hit the protection tab.
- Move over to the “Restrict editing and formatting pane” and click “Stop protection.”
- The file is unlocked and can be used.
Thus, these were the basic ways of locking and unlocking an MS Office Word file.
Conclusion
In conclusion, this tutorial has provided step-by-step instructions on how to enhance the coherence and flow of the paragraph by utilizing the security options within Microsoft Office to lock and unlock Word documents. Users can protect their sensitive data and maintain control over their information. Firstly, they can lock a Word file by setting a password for viewing or modifying the document. Moreover, they can unlock it by entering the password or following specific procedures to unlock selected fields or recover a forgotten password.
These methods ensure the security and confidentiality of documents, allowing users to safeguard their important files. Consequently, users can effectively manage the privacy and accessibility of their Word documents by following these instructions.





