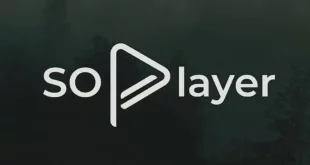Key Takeaways: Block Websites in Chrome on iPhone
Blocking websites in Chrome on iPhone or iPad helps stay focused and productive in the digital age. In this blog post you will get to know how to Block Websites in Chrome on iPhone:
- Two methods are available: BlockSite app for creating custom blocklists and Screen Time settings for device-level restrictions.
- BlockSite app allows specific website blocking and personalized lists.
- Screen Time provides device-wide content restrictions, useful for limiting access to specific sites or apps.
- Implementing these methods can help manage online distractions effectively.
This article will show you how to block websites in Chrome on your iPhone or iPad. Nowadays, it’s easy to get lost in the vast world of the internet. While the internet is great for research, communication, and fun, it can also be a big distraction.
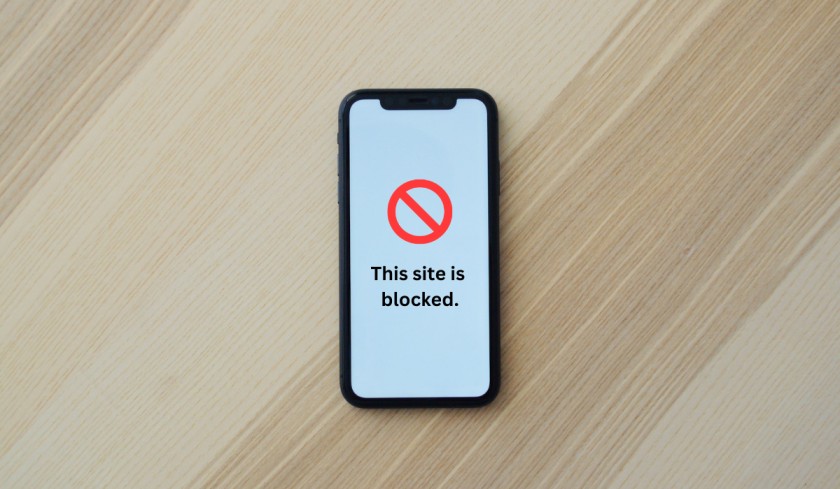
Research has shown that spending too much time browsing the web can harm our productivity, mental health, and overall well-being. That’s why many people choose to block certain websites to stay focused and avoid wasting time.
If you use an iPhone or iPad, you might be wondering how to block websites in Chrome, which is a popular web browser. Luckily, there are several methods you can use to block websites on your iOS device. In this article, we’ll guide you through the process step by step.
Whether you want to block social media, online shopping, or any other site that’s eating up too much of your time, we’ve got you covered.
How to Block Websites in Chrome on iPhone & iPad?
Blocking websites is a helpful way to stay focused and get things done in today’s digital age. With lots of distractions online, it’s hard to stay on track.
Here are two simple methods to block specific websites on Google Chrome or any other browser on your iOS device.
Method 1: Using the BlockSite App
The BlockSite app is a helpful tool that stops distracting websites so you can focus and do other things in the right & proper way.
Here’s how to:
- Open the App Store on your iPhone or iPad.
- Tap the search bar and type “BlockSite.”
- Look for the BlockSite app in the search results and tap “Get” to download it.
- Wait for the app to finish downloading and installing, then open it.
- To create a new blocklist, tap the “+” button at the bottom right.
- Give the blocklist a name and tap “Create.“
- Open the new blocklist you just made.
- To add a website to block, tap the “+” button at the bottom right.
- Enter the website’s URL and tap “Save” to add it to the blocklist.
- Repeat steps 8 and 9 for any other websites you want to block on this list.
- Go back to the main BlockSite screen and make sure the switch next to your new blocklist is on (it should be green).
- Now, open the Chrome app on your iPhone or iPad and try to visit one of the blocked websites. You’ll see a message from BlockSite telling you that the website has been blocked.
Method 2: Using Screen Time Settings
The Screen Time feature is a tool that comes with iPhones and iPads. It helps you keep track of how much time you spend on your device and control which apps you use.
Here’s how to set it up:
- Open the Settings app on your iPhone or iPad.
- Tap on “Screen Time” to open the Screen Time menu.
- Tap on “Content & Privacy Restrictions” to access the restrictions settings.
- If Content & Privacy Restrictions are not already turned on, tap on “Turn on Content & Privacy Restrictions” and create a passcode.
- Scroll down to the “Content Restrictions” section and tap on “Web Content.”
- To restrict access to adult websites, tap on “Limit Adult Websites.” Or if you want to allow only specific websites, tap on “Specific Websites Only” and create a list of allowed websites.
- If you chose “Specific Websites Only,” tap on “Add Website” to add a website to the list.
- Enter the website’s URL and tap on “Done.”
- Repeat steps 7 and 8 to add more websites to the list.
- If there’s a website you want to block that’s not on the list, tap on “Never Allow” and enter the website’s URL.
- Go back to the main Screen Time menu and make sure to turn on the “Content & Privacy Restrictions“.
- Open the Chrome app on your device and try to access a website that’s on your blocklist. You should see a message saying that the website has been blocked.
You can use Screen Time to make rules that fit what you like and need. You can say which websites and apps people can use. This helps you work better and it will not distract you. It’s good if you want to use some websites or apps less at certain times.
Conclusion
In this article, you’ve learned how to block websites in Chrome on your iPhone or iPad. It’s important because the internet is great, but it can also be a big distraction. Spending too much time online can hurt our work and our well-being.
We have two simple ways to block websites. First, you can use the BlockSite app. It stops distracting sites, and you can make a list of sites to block. Second, you can use Screen Time in your iPhone or iPad settings. It helps you set rules for your device use, including blocking websites.
With these methods, you can focus easily and do your things seamlessly, which is important in today’s digital world. So, go ahead and try these steps to make your online experience better and less distracting!