Key Takeaways
Table of Contents
Storing all episodes on YouTube TV can consume storage and make it difficult to manage. This article will tell you:
- YouTube TV doesn’t have the option to record new episodes exclusively, but you can manually delete watched episodes or configure automatic deletion.
- To record episodes on YouTube TV, open the app, find the desired episode, and click on the “Record” button.
- The DVR feature in YouTube TV allows you to record shows, access them in the cloud, and watch them at your convenience.
- Tips for managing recorded content on YouTube TV include creating playlists, using the search function, deleting old recordings, and taking advantage of features like “Watch Later” and “Continue Watching.”

Are you weary of endlessly scrolling through an overwhelming array of recorded shows on YouTube TV? Do you find yourself yearning for the ability to record new episodes on the platform?
With the remarkable DVR feature of YouTube TV, you can effortlessly capture your beloved shows and movies. However, managing and keeping track of the vast amount of recorded content can prove to be quite a challenge. Luckily, there exists a straightforward solution.
This comprehensive article aims to walk you through the process of exclusively recording new episodes on YouTube TV, ultimately saving you valuable time and storage space.
Whether you’re a novice or a seasoned YouTube TV user, this guide will equip you with all the necessary information to optimize your DVR recordings. So, settle in, unwind, and let’s dive into the intricacies of this feature!
Related – How to Change Payment Method on YouTube TV?
The issue with recording all episodes on YouTube TV
Storing every episode of a show or movie on YouTube TV can rapidly consume a considerable amount of storage capacity on your device. The continuous addition of episodes to your recorded content list can quickly become overwhelming, making it challenging to determine which episodes you’ve already seen and which ones are yet to be viewed. This confusion and frustration can be further intensified when attempting to locate specific episodes or shows.
Moreover, an excessive amount of recorded content can negatively impact device performance, causing a sluggish viewing experience. Consequently, many users opt to exclusively record new episodes to maintain an organized, recorded content library and conserve storage space.
Regrettably, YouTube TV presently lacks an option to solely record new episodes, as all episodes from a series are automatically recorded by default. Nonetheless, you can manually delete watched episodes or configure automatic deletion to eliminate viewed episodes and free up storage space.
Additionally, the “Watched” feature can be utilized to keep track of the episodes you’ve already watched, facilitating a seamless continuation from where you left off.
How to Record Episodes on YouTube TV?
To record episodes on YouTube TV, follow these simple steps:
- Launch the YouTube TV app on your device.
- Look for the episode you want to record by browsing through the available channels or using the search function.
- Once you find the desired episode, click on it to open the details.
- Look for the “Record” button or option, usually represented by a small icon like a circle or a plus sign.
- Click on the “Record” button to initiate the recording process.
- YouTube TV will now start recording the episode and save it to your library.
- You can access your recorded episodes by going to the “Library” tab within the YouTube TV app.
- In the library, you can find your recorded episodes under the “Recordings” or “DVR” section.
- To watch the recorded episode, simply select it from the library and click on the play button.
Remember, once you have recorded an episode, it will be available in your library for a limited time, usually around nine months. Make sure to watch it before it expires!
What is the DVR feature in YouTube TV?
The DVR feature in YouTube TV allows you to record your favourite shows and watch them later. It works like a digital video recorder (DVR) that you may have on your TV at home. You can select the shows you want to record and build your own personalized library of recorded content.
You can easily access and manage your recorded shows through the YouTube TV app. Once you’ve recorded a show, it will be saved in the cloud, so you can watch it whenever you want, even if it’s no longer available for streaming.
With the DVR feature, you have the flexibility to pause, rewind, and fast-forward through your recorded shows, just like you would with a regular DVR. You can also record multiple shows at the same time, so you never have to miss out on any of your favourites.
How Does it Work?
The DVR feature in YouTube TV works by allowing you to save and watch your favourite shows at a later time. When you choose a show to record, YouTube TV stores it in a special place called the cloud. The cloud is like a big online storage space where your recorded shows are kept.
Once a show is recorded, you can easily find it in the YouTube TV app. You can pause, rewind, or fast-forward through the show, just like you would with a regular remote control. This means you have control over how you watch the show.
The DVR feature also lets you record multiple shows at once. This is handy if there are several shows on different channels that you want to watch, but they are airing at the same time. With the DVR, you don’t have to choose between them—you can record them all and watch them later at your convenience.
The best part is that you can access your recorded shows from anywhere using the YouTube TV app. So even if you’re away from home, you can still enjoy your favourite shows on your phone or tablet.
Tips for Managing Recorded Content on YouTube TV
Here are some helpful tips for managing recorded content on YouTube TV:
- Keep your recorded content organized by creating playlists. You can group similar shows or movies together for easy access.
- To find your recorded content quickly, use the search function. Type in the name of the show or movie you want to watch, and it will locate it for you.
- If you have limited storage space, consider deleting old recordings you no longer need. This will free up space for new recordings.
- Customize your settings to automatically record new episodes of your favorite shows. This way, you won’t miss any episodes.
- Take advantage of the “Watch Later” feature. If you come across a video you want to watch but don’t have time for at the moment, you can add it to your “Watch Later” playlist for future viewing.
- Share your recorded content with friends and family by using the sharing options provided by YouTube television. You can send links or invite them to view specific playlists.
- Use the “Continue Watching” section to easily pick up where you left off in a show or movie. This feature saves your progress, so you don’t have to remember the exact spot you stopped.
Remember to explore YouTube TV’s features to make the most of your recorded content and enjoy your favorite shows and movies easily!
Conclusion
In conclusion, managing recorded content on YouTube TV can be a challenge due to the overwhelming amount of episodes and shows. However, there are ways to optimize your DVR recordings and save valuable time and storage space. While it does not currently offer an option to exclusively record new episodes, you can manually delete watched episodes or configure automatic deletion.
Additionally, utilizing features such as the “Watched” feature, creating playlists, using the search function, and customizing settings can enhance your experience. Remember to take advantage of the flexibility and convenience offered by the DVR feature to enjoy your favorite shows and movies on your own terms.
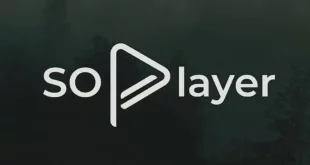





One comment
Pingback: Gemma Watson