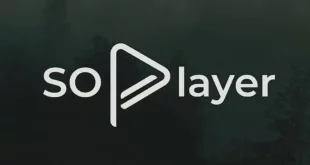Key Takeaways
Table of Contents
- Key Takeaways
- What is the “ls” Command in Linux?
- Using the “dir” Command
- Using PowerShell
- Overview of PowerShell
- Explanation of the “Get-ChildItem” cmdlet:
- Syntax of the “Get-ChildItem” cmdlet:
- Get-ChildItem [[-Path] <string[]>] [[-Filter] <string>] [-Include <string[]>] [-Exclude <string[]>] Options available with the “Get-ChildItem” cmdlet:
- Examples of using PowerShell to list files and directories:
- Using Windows Explorer
- Using a Third-party File Manager
- Conclusion
The “ls” command in Linux is used to list files and directories in a specified location or the current directory, providing important information such as permissions, ownership, size, and timestamps. This blog post will tell you:
- In Windows, the equivalent command to “ls” is the “dir” command, which displays the names of files and directories in a specified directory. It offers options like displaying hidden files, arranging output in specific orders, and exploring subdirectories.
- PowerShell, a command-line interface in Windows, provides the “Get-ChildItem” cmdlet to list files and directories. It offers options to filter results, include or exclude specific items, and retrieve items from subdirectories.
- Windows Explorer is the primary tool in Windows for navigating and organizing files and folders. It allows users to easily list the contents of directories, copy, rename, delete, and search for files, and change the view and sorting options.
- Third-party file managers like Total Commander offer additional features for listing files and directories, including advanced file operations, synchronization, and batch renaming. They provide a user-friendly interface and enhance file management capabilities.
If you have recently transitioned from Linux to Windows, you may be accustomed to using the “ls” command to list files and directories in a directory. However, in Windows, this command is not available. Don’t worry, though, as alternative commands can help you achieve the same outcome.
In this article, we will delve into some of the frequently used and valuable methods to list files and directories in the Windows operating system. By familiarizing yourself with these commands, you will be able to effortlessly navigate through your file system in Windows, just like you did in Linux.
Whether you need to view files or explore folders, these equivalent commands will enable you to efficiently manage and locate your desired files and directories in Windows.

What is the “ls” Command in Linux?
The “ls” command is a simple but powerful tool in Linux. It is used to list the files and directories in a specified location or the current directory. It stands for “list.”
The “ls” command displays the names of files and directories in a clear format, showing important information like permissions, ownership, size, and timestamps. This helps you quickly assess the contents of a directory.
You can use “ls” with various options to customize its output. For example, you can use the “-l” option to display detailed information about files, including permissions, ownership, size, and timestamps. The “-a” option shows hidden files that start with a dot (.), and the “-h” option makes file sizes more human-readable, like “5.2K” instead of just bytes.
The “ls” command is often combined with other commands to perform more complex operations. For instance, you can use it to list files and then use the “grep” command to search for specific files based on patterns or keywords.
In summary, the “ls” command is a fundamental tool in Linux that allows you to view and explore files and directories. It provides a quick overview of what is stored in a directory. So, if you want to know what files and directories are present in a certain location, just type “ls” followed by the location, and you’ll get a listing.
Related – How to Only Record New Episodes on YouTube TV? (2024)
Using the “dir” Command
The “dir” command in Windows is similar to the “ls” command in other operating systems. It serves as a fundamental tool for listing files and directories. To help you understand and utilize the “dir” command effectively, let’s delve into a comprehensive guide below:
Description of the “dir” command
The “dir” command is a useful tool in Windows that allows you to view the contents of a directory. When you use the “dir” command without any options, it will display the names of the files and directories located in the specified directory. This command is handy for quickly checking what files and folders are present in a particular location on your computer.
Syntax of the “dir” command
To utilize the “dir” command, open the Command Prompt window and enter “dir” followed by the path of the desired directory. For instance:
Open the Command Prompt window, then type
“dir C:\Users\YourUsername\Documents.” This command will present you with a comprehensive listing of files and directories located within the “Documents” folder of the specified user.H3 Options available with the “dir” command:
The “dir” command offers various options to tailor the output according to your needs. Let’s explore some commonly used options:
- “/a”: This option reveals hidden files and folders, allowing you to view them alongside the visible ones.
- “/b”: By utilizing this option, you can obtain a simplified output that solely displays the names of files and folders without any extra details.
- “/s”: This option expands the scope of the command by showing not only the contents of the specified directory but also the contents of all its subdirectories.
- “/o”: With this option, you can arrange the output in a specific order based on the criteria you choose. For instance, you can sort the files by name, size, or date to easily locate the desired file.
By combining the “dir” command with these options, you can effectively manage and navigate through your files and directories in a way that suits your preferences.
Examples of using the “dir” command:
The “dir” command offers several options that allow you to customize the way you list and navigate through directories in Windows. Here are some examples of using the “dir” command with different options:
- “dir /a”: This option lists all files and directories, including hidden ones. It provides a comprehensive view of the directory’s contents.
- “dir /b”: With this option, only the file and folder names are displayed without any additional information. It provides a simple and concise listing, useful when you only need the names.
- “dir /s”: This option lists all files and directories in the specified directory and its subdirectories. It allows you to recursively explore the contents of a folder and its nested folders.
- “dir /o:n”: Using this option, the files and directories are listed in alphabetical order by name. It helps in organizing the output for easier navigation and locating specific files.
By utilizing the “dir” command along with its various options, you can swiftly and effortlessly list and navigate the contents of directories in the Windows operating system.
Whether you want a detailed view, a simplified list, or need to explore subdirectories, the “dir” command provides the flexibility to tailor your directory listings according to your requirements.
Using PowerShell
Using PowerShell, a versatile command-line interface in Windows, you can efficiently list files and directories. In this guide, we will explore how to utilize the “Get-ChildItem” cmdlet for this purpose.
Overview of PowerShell
PowerShell is a powerful scripting language and command-line shell that is primarily used in Windows operating systems. It provides a way to automate tasks and perform administrative tasks efficiently. PowerShell uses commands, called cmdlets, to interact with the system and perform various operations.
Explanation of the “Get-ChildItem” cmdlet:
The “Get-ChildItem” cmdlet in PowerShell is used to retrieve a list of items (files and directories) within a specified location. It allows you to explore the contents of folders and obtain information about files and directories.
Syntax of the “Get-ChildItem” cmdlet:
The basic syntax of the “Get-ChildItem” cmdlet is as follows:
Get-ChildItem [[-Path] <string[]>] [[-Filter] <string>] [-Include <string[]>] [-Exclude <string[]>]
Options available with the “Get-ChildItem” cmdlet:
The “Get-ChildItem” cmdlet provides several options that can be used to modify its behavior. Some commonly used options include:
- -Path: Specifies the path to the folder or directory to be listed.
- -Filter: Filter the results based on a specified pattern.
- -Include: Includes only items that match the specified pattern.
- -Exclude: Excludes items that match the specified pattern.
- -Recurse: Retrieves items from all subdirectories recursively.
Examples of using PowerShell to list files and directories:
- To list all files and directories in the current directory: Get-ChildItem
- To list files and directories in a specific path: Get-ChildItem -Path “C:\Path\To\Folder”
- To list only text files in a directory: Get-ChildItem -Path “C:\Path\To\Folder” -Filter “*.txt”
- To list files and directories recursively in a folder: Get-ChildItem -Path “C:\Path\To\Folder” -Recurse
- To exclude certain files or directories from the listing: Get-ChildItem -Path “C:\Path\To\Folder” -Exclude “file.txt,” “FolderToExclude”
Using Windows Explorer
Windows Explorer serves as the primary tool for navigating and organizing files and folders in Windows. Let’s explore the steps to effectively list files and directories using Windows Explorer. By following these instructions, you’ll be able to effortlessly manage your files and locate the information you need.
Opening Windows Explorer
To open Windows Explorer, follow these steps:
- Click on the “Start” button located at the bottom left corner of your screen.
- From the menu that appears, select “File Explorer” or “Windows Explorer.” (The name may vary depending on your version of Windows.)
- Alternatively, you can use the keyboard shortcut by pressing the Windows key and the letter “E” at the same time.
Once Windows Explorer is open, you can navigate to a specific directory by doing the following:
- On the left side of the window, you will see a list of common folders such as “Documents,” “Downloads,” and “Desktop.” Clicking on any of these folders will open them.
- If the folder you want to access is not listed, click on the “This PC” or “My Computer” option to view all drives and folders on your computer.
- From there, double-click on the desired drive (e.g., C: or D:) to expand it.
- Continue navigating through the folders by double-clicking on each folder until you reach the desired directory.
Listing the contents of a directory
To list the contents of a directory using Windows Explorer, follow these steps:
- Navigate to the directory you want to view.
- Once you are inside the desired directory, the files and folders it contains will be displayed in the main window of Windows Explorer.
Options available in Windows Explorer
Windows Explorer provides several options to manage files and folders. Some common options include:
- Copying and pasting files or folders to a different location.
- Renaming files or folders.
- Deleting files or folders.
- Creating new folders.
- Sorting files and folders by different criteria (e.g., name, date modified, size).
- Changing the view of the files and folders (e.g., icons, list, details).
- Searching for specific files or folders.
- Accessing file properties to view details such as size, type, and date modified.
Examples of using Windows Explorer to list files and directories
- To list all the files and folders in your “Documents” folder, open Windows Explorer, click “Documents” in the left sidebar, and display the contents in the main window.
- If you want to view the files on your desktop, navigate to the folder by clicking “Desktop” in the left sidebar.
- To list the files and folders on a specific external hard drive, double-click on the corresponding drive letter in the “This PC” or “My Computer” view, and the contents will be shown.
Using a Third-party File Manager
Aside from Windows Explorer, there are numerous third-party file managers accessible for Windows. These file managers provide additional features and functionality for listing files and directories.
One popular choice is “Total Commander.” Below, you’ll find a detailed guide on how to effectively utilize Total Commander as a third-party file manager.
Overview of Total Commander
Total Commander is a third-party file manager that helps you organize and manage files and directories on your computer. It provides a user-friendly interface with various features to simplify file operations.
To navigate to a specific directory in Total Commander, you can use the built-in directory tree or the path bar at the top of the window. Simply click on the folders in the directory tree or type the path in the path bar to quickly move to the desired location.
Listing the contents of a directory
To view the contents of a directory in Total Commander, you can either use the directory tree or the main file panel. The directory tree shows the folder structure, while the file panel displays the files and folders within the selected directory. You can easily switch between different directories to explore their contents.
Options available in Total Commander
Total Commander offers a wide range of options to manage files and directories efficiently. You can copy, move, rename, delete, or create new files and folders using the toolbar or keyboard shortcuts. It also provides advanced features like file synchronization, search functions, and batch renaming, which can save time and effort.
Examples of using Total Commander to list files and directories:
To list all the files and folders in a directory, simply navigate to the desired location using the directory tree or path bar. The files and folders will be displayed in the file panel.
If you want to sort the files and folders based on specific criteria like name, size, or date, you can click on the respective column headers in the file panel. This allows you to organize the files in a way that suits your needs.
Total Commander also provides filtering options to narrow down the displayed files. You can filter files based on their attributes, such as read-only, hidden, or system files, making it easier to locate specific files in a directory.
Conclusion
To effectively manage files in any operating system, it is crucial to know how to list files and directories. While Linux users often rely on the widely used “ls” command, Windows users have various options at their disposal. The “dir” command, PowerShell, Windows Explorer, and third-party file managers all offer ways to accomplish this task.
Each method presents its own set of advantages and disadvantages. The choice of method ultimately depends on personal preferences and specific requirements. By becoming proficient in one or more of these methods, Windows users can enhance their efficiency and productivity when it comes to managing files and directories.
Exploring and familiarizing oneself with these options opens up new possibilities for organizing and accessing files effortlessly.